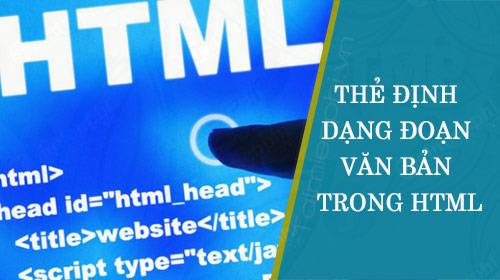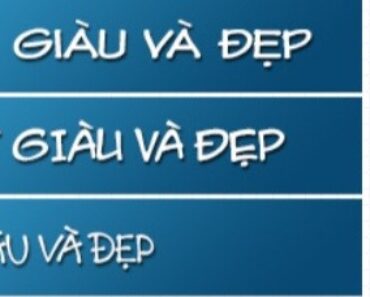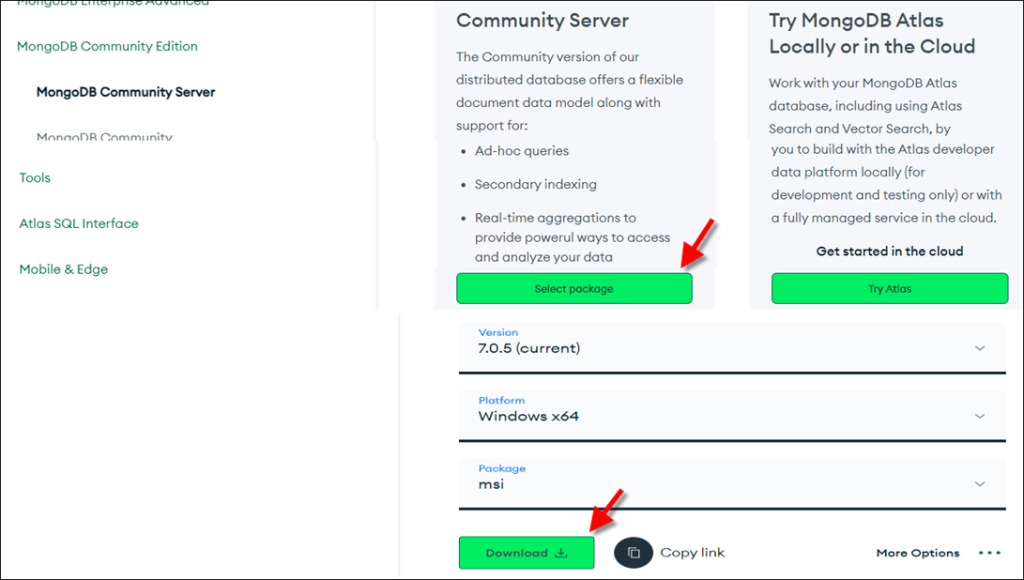Bạn đã bao giờ gặp phải tình huống dấu gạch đỏ trong PowerPoint khiến văn bản trở nên khó nhìn và không truyền đạt được ý nghĩa? Nếu bạn đang tìm cách khắc phục vấn đề này, hãy đọc bài viết này và Mega sẽ hướng dẫn bạn cách bỏ dấu gạch đỏ trong PowerPoint một cách đơn giản và nhanh chóng!
Contents
I. Tại sao lại xuất hiện dấu gạch đỏ trong văn bản PowerPoint?
Dấu gạch đỏ là tính năng kiểm tra lỗi chính tả được kích hoạt trong các ứng dụng của Office, bao gồm Word, Excel và PowerPoint. Tuy nhiên, tính năng này hoạt động dựa trên tiếng Anh, nên khi gõ tiếng Việt, hầu hết các từ đều bị coi là lỗi, và từ đó dẫn đến việc xuất hiện dấu gạch đỏ. Để khắc phục tình trạng này, bạn cần tắt tính năng kiểm tra lỗi chính tả.
II. Hướng dẫn bỏ dấu gạch đỏ trong PowerPoint nhanh chóng và đơn giản
1. Cách bỏ dấu gạch đỏ kiểm tra lỗi chính tả
-
Bước 1: Trong PowerPoint, vào File => Chọn Options.
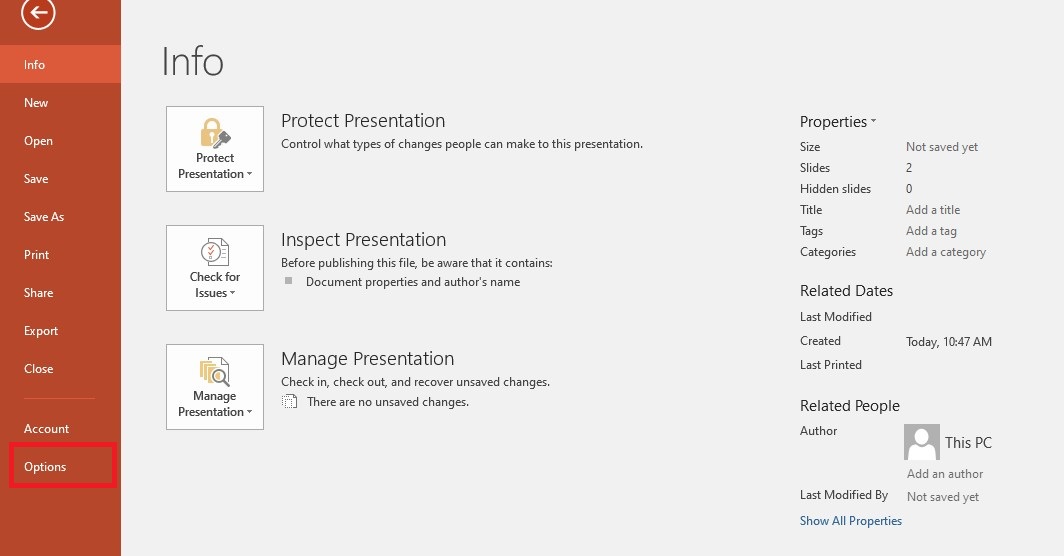
-
Bước 2: Chọn Proofing => Bỏ check tất cả trong mục When correcting spelling and grammar in PowerPoint.
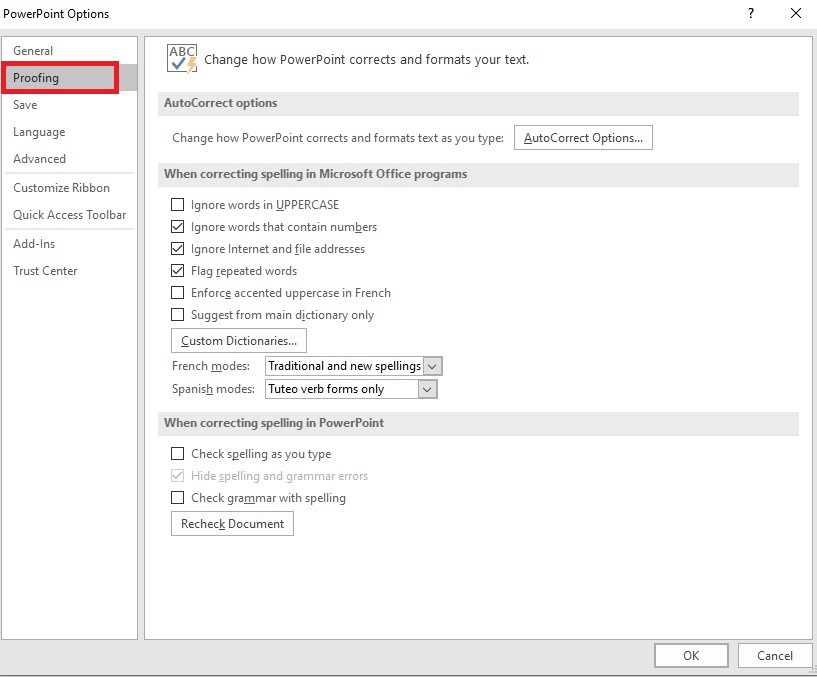
2. Xóa dấu gạch chân khỏi siêu liên kết Hypelink trong PowerPoint
-
Bước 1: Bôi đen đoạn văn bản chứa siêu liên kết, chuột phải và chọn Remove Link.
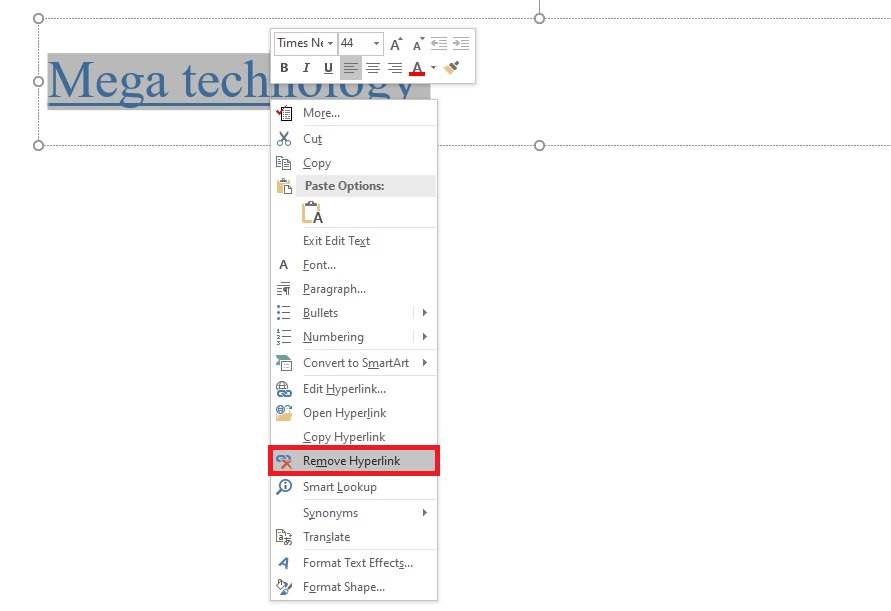
-
Bước 2: Thực hiện dán liên kết vào khung transparent nằm trên văn bản:
- Vào thẻ Home => Chọn Shape.
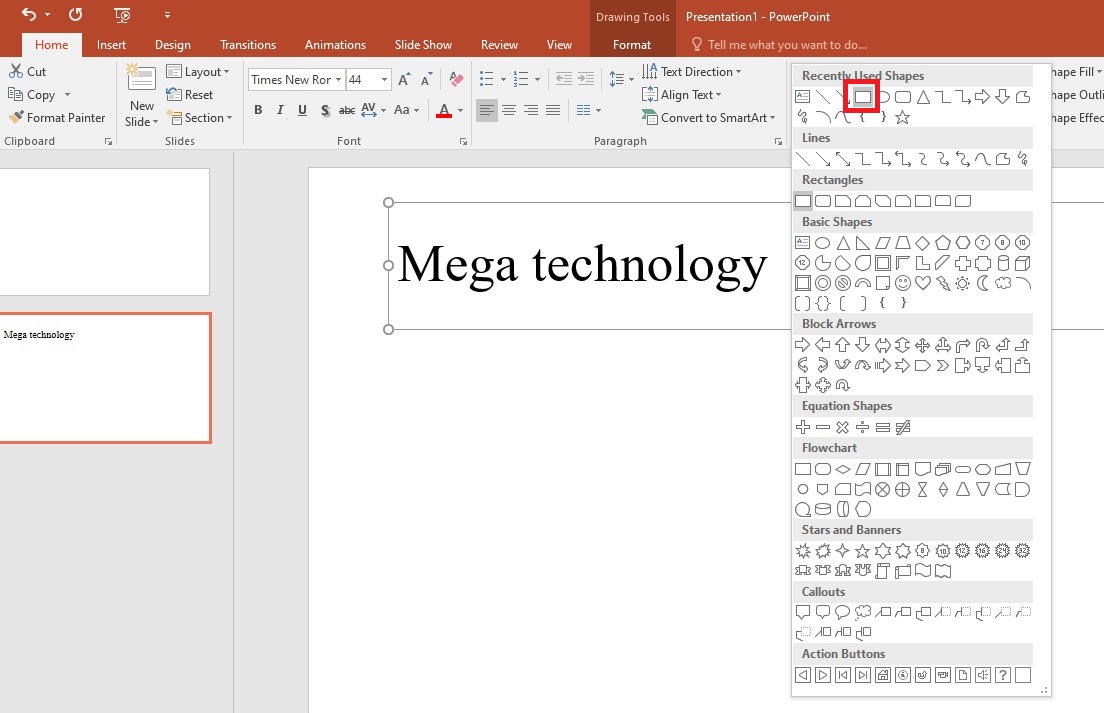
- Vẽ Shape và chuột phải vào shape => Chọn No Fill trong Fill.
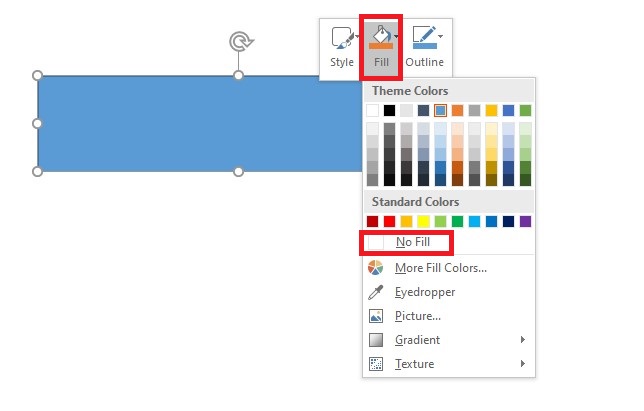
- Chọn No Outline trong Outline.
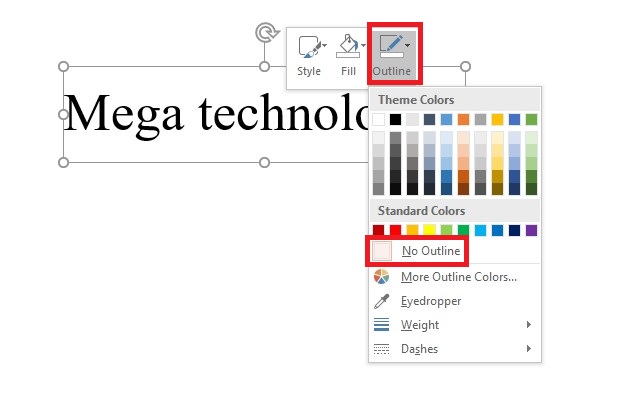
- Vào thẻ Insert => Chọn Hyperlink và dán link vào mục Address, sau đó nhấn OK.
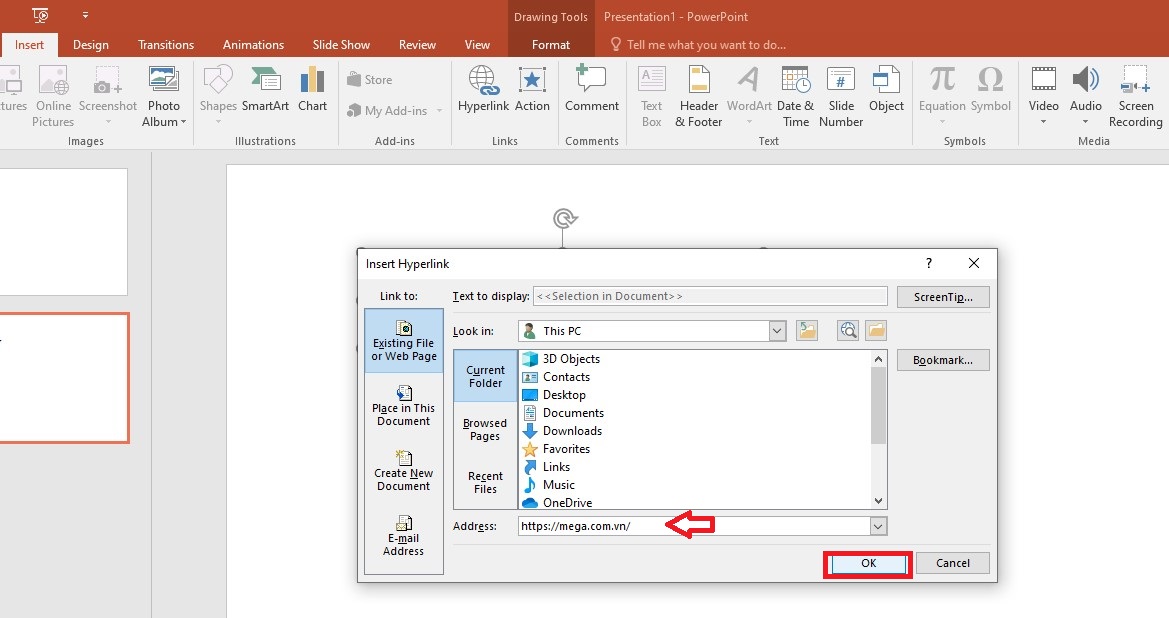
- Vào thẻ Home => Chọn Shape.
Đến đây, bạn đã thành công trong việc bỏ dấu gạch đỏ trong PowerPoint một cách dễ dàng và nhanh chóng.
III. Tổng kết
Dấu gạch đỏ có chức năng kiểm tra lỗi chính tả và xuất hiện khi chèn siêu liên kết vào đoạn văn bản. Tuy nhiên, để trình bày slide trông đẹp và truyền thông hiệu quả, bạn cần biết cách xóa dấu gạch đỏ trong PowerPoint. Hy vọng với hướng dẫn này, bạn sẽ thành công. Hãy truy cập mega.com.vn để được cập nhật thông tin và các bài viết mới nhất liên quan đến thủ thuật PowerPoint!
Xem thêm:
- Hướng dẫn tạo hiệu ứng trên PowerPoint vô cùng đơn giản và nhanh chóng
- Hướng dẫn cách làm mờ ảnh trong PowerPoint đơn giản
- Hướng dẫn cách làm đồng hồ đếm ngược trong PowerPoint đơn giản
© mega.com.vn