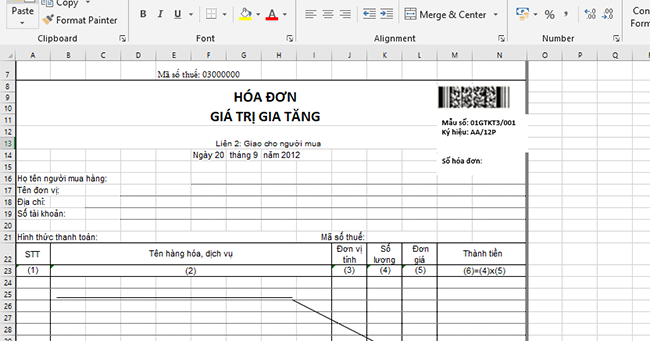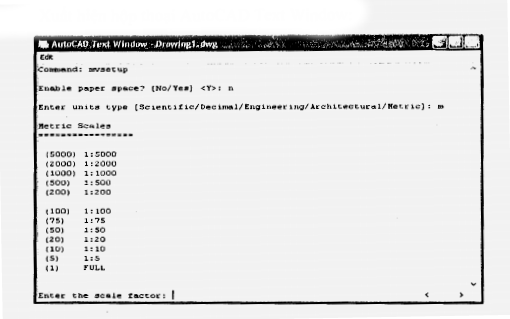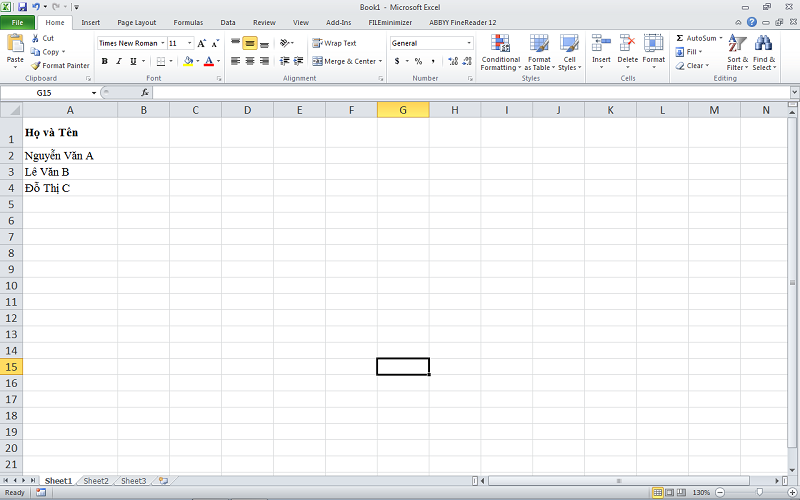Word là một ứng dụng quen thuộc với những người sử dụng MacBook để học tập và làm việc. Nhưng đôi khi, bạn có thể gặp phải tình huống không thể mở được file Word hoặc ứng dụng bị treo. Vậy làm thế nào để khắc phục vấn đề này? Hãy cùng tìm hiểu 3 cách sửa lỗi không mở được file Word trên MacBook ngay trong bài viết này nhé!
1. Thử các cách sửa lỗi phổ biến
Cách 1: Khởi động lại ứng dụng
Trước tiên, hãy thoát khỏi ứng dụng bằng cách chọn “Quit Word” và thử mở lại tệp của bạn.
Cách 2: Khởi động lại máy Mac
Bạn có thể khởi động lại máy của mình bằng cách đi tới “Apple Menu” > “Khởi động lại”.
Cách 3: Cập nhật phiên bản macOS
Đảm bảo rằng máy Mac của bạn đã có phiên bản macOS mới nhất. Bạn có thể cập nhật máy của mình bằng cách đi tới “Tùy chọn Hệ thống” > “Cập nhật phần mềm”.
Cách 4: Kiểm tra cập nhật của Office
Hãy kiểm tra xem Office đã được cập nhật hay chưa. Chỉ cần mở Word và đi tới “Help” > “Check for Updates”.
2. Sử dụng iCloud Drive
Nếu bạn gặp sự cố không mở được file Word chỉ với một số tệp nhất định, bạn có thể thử khắc phục bằng cách sử dụng iCloud Drive:
Bước 1: Mở Safari, truy cập iCloud.com và đăng nhập.
Bước 2: Bấm vào “Pages”.
Bước 3: Nhấp vào biểu tượng “Tải lên” và tải lên tệp Office mà bạn không thể mở.
Bước 4: Sau khi tải tệp lên, chọn biểu tượng ba chấm và nhấp vào “Tải về bản sao”.
Bây giờ, bạn hãy thử mở tệp đã tải xuống.
3. Tắt Add-ins
Mở ứng dụng Word và chọn “Tools” > “Templates And Add-ins”.
Nếu bạn đã cài đặt Add-ins cho Word, hãy kiểm tra từng bổ trợ để xem có bổ trợ nào gây ra lỗi không mở được tệp.
Đó là 3 cách đơn giản để khắc phục lỗi không mở được file Word trên MacBook. Hy vọng bài viết này đã giúp bạn giải quyết vấn đề một cách dễ dàng. Hẹn gặp lại ở những bài viết tiếp theo. Chúc bạn thành công!

Ảnh minh họa: MacBook – Nguồn: Pexels
Bạn đang tìm kiếm một chiếc máy tính có cấu hình mạnh mẽ, khả năng bảo mật đỉnh cao, cùng với thiết kế nhỏ gọn và sang trọng? Vậy sao còn chần chờ, hãy nhanh tay click ngay vào nút bên dưới để chọn mua ngay cho mình một chiếc MacBook chính hãng tại TopZone!
MUA NGAY MACBOOK CHÍNH HÃNG TẠI TOPZONE
Xem thêm:
- Sở hữu hình nền MacBook cực chất chỉ với vài thao tác đơn giản sau!
- MacBook là gì? Xem ngay bài viết này để hiểu rõ hơn về MacBook nhé!
- Cách sử dụng Live Text trong ứng dụng Photos trên MacBook cực đơn giản
- 3 Cách xóa ứng dụng trên MacBook nhanh chóng, giúp tăng tốc máy Mac!
- Cách cài đặt MacBook chi tiết từ A – Z cho những bạn mới sử dụng