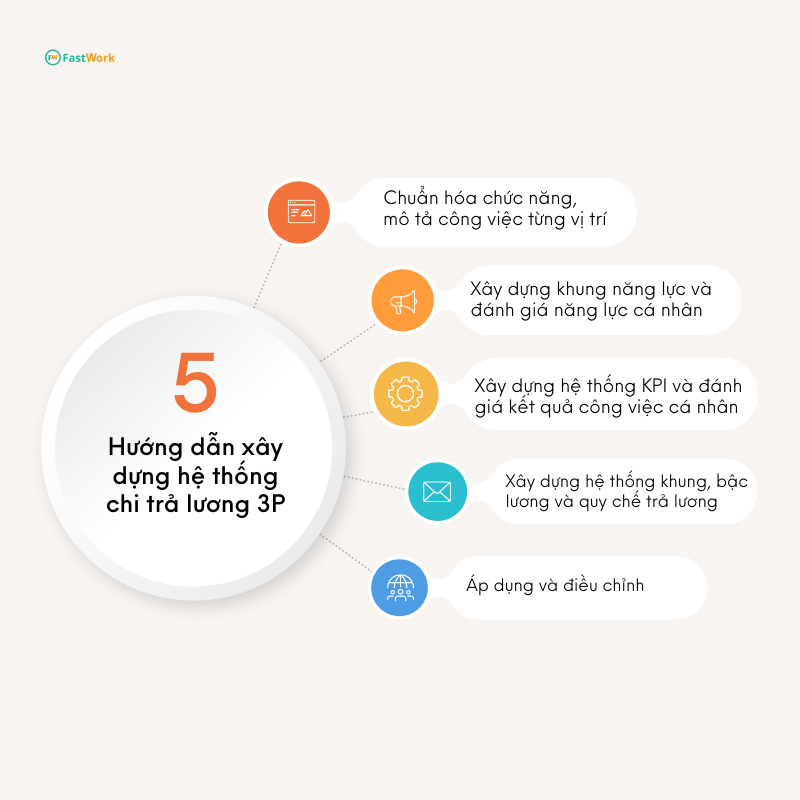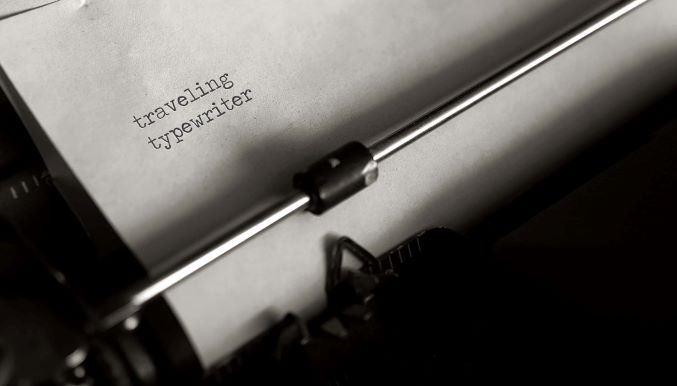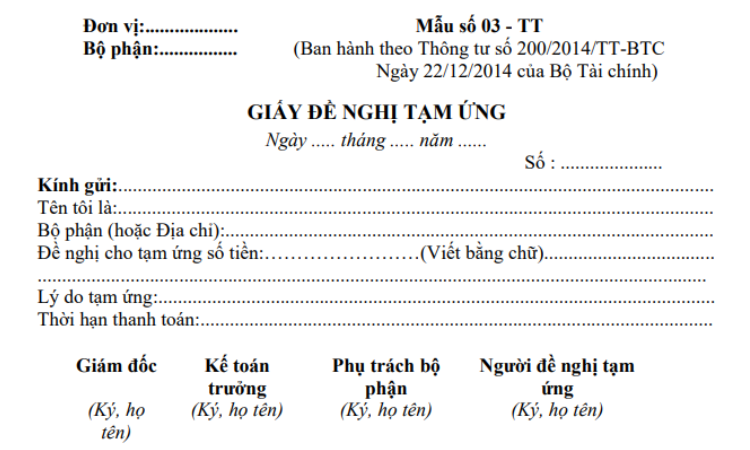Với dân văn phòng và những người làm trong giáo dục, việc in ấn giấy tờ, tài liệu là nhu cầu hàng ngày. Thay vì mang ra quán in vừa tốn tiền, vừa mất nhiều thời gian, không ít người đã tự sắm máy in tại nhà. Tuy nhiên, khi mới sử dụng sẽ gặp phải nhiều tình huống chưa biết cách giải quyết. Bài viết hôm nay sẽ hướng dẫn các bạn cách khắc phục in không hết trang trong Excel nhé!
Contents
Cách kiểm tra dữ liệu có vừa hết trang trong Excel không
Khi để ở chế độ soạn thảo bình thường, bạn sẽ không thấy được những đường giới hạn của trang tính. Do đó, bạn không biết khi in ra có hết trang hay bị cắt xén dữ liệu. Để kiểm tra nội dung có vừa hết trang trong Excel hay không, bạn làm như sau:
Bước 1: Mở file Excel cần in.
Bước 2: Chọn thẻ View trên thanh công cụ > Tại mục Workbook Views > Chọn Page Break Preview hoặc Page Layout.
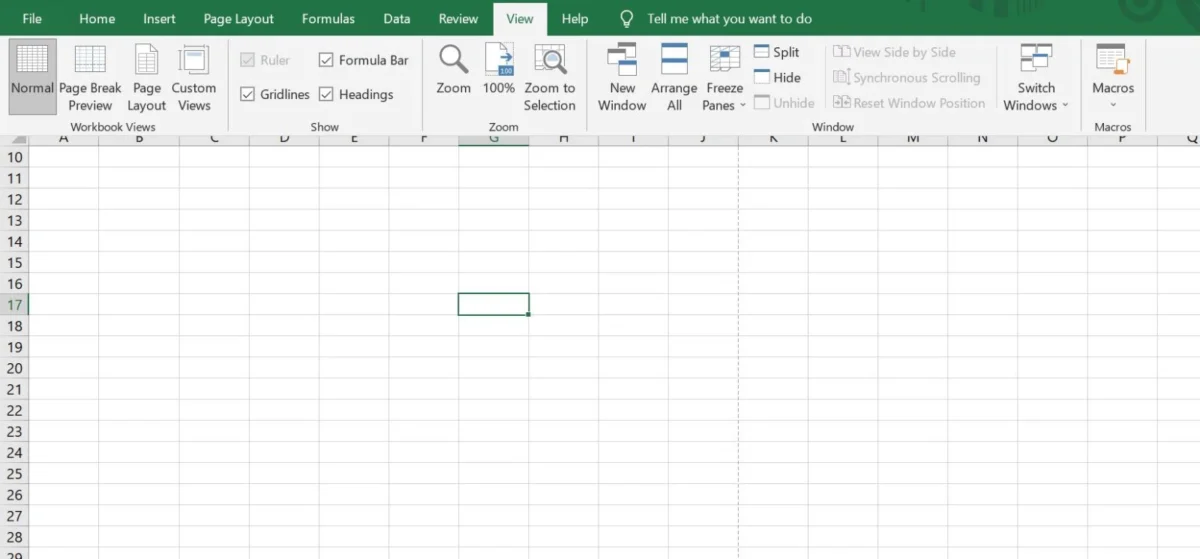
Kiểm tra dữ liệu có vừa trang in không
Thiết lập lại các thông số của trang in
Trường hợp dữ liệu bị tràn lề, khi in không hết trang, các bạn tiến hành thiết lập lại các thông số cho trang in như sau:
- Margins – căn chỉnh lề
Bước 1: Chọn thẻ Page Layout trên thanh công cụ > Chọn mục Margins để căn chỉnh lề.
/fptshop.com.vn/uploads/images/tin-tuc/153749/Originals/cach-khac-phuc-in-khong-het-trang-trong-excel-2.jpg)
Mở hộp thoại Margins
Bước 2: Bạn có thể chọn các thiết lập có sẵn như Normal, Wide, Narrow hoặc Custom Margins để chỉnh thông số theo ý muốn.
/fptshop.com.vn/uploads/images/tin-tuc/153749/Originals/cach-khac-phuc-in-khong-het-trang-trong-excel-3.jpg)
Chọn chế độ có sẵn hoặc tự điều chỉnh
- Top: Lề trên.
- Bottom: Lề dưới.
- Right: Lề phải.
- Left: Lề trái.
/fptshop.com.vn/uploads/images/tin-tuc/153749/Originals/cach-khac-phuc-in-khong-het-trang-trong-excel-4.jpg)
Điều chỉnh các thông số của lề
Bước 3: Căn chỉnh lề xong thì nhấn OK.
/fptshop.com.vn/uploads/images/tin-tuc/153749/Originals/cach-khac-phuc-in-khong-het-trang-trong-excel-5.jpg)
Nhấn OK
- Orientation – chiều trang in
Bước 1: Chọn thẻ Page Layout > Chọn mục Orientation.
/fptshop.com.vn/uploads/images/tin-tuc/153749/Originals/cach-khac-phuc-in-khong-het-trang-trong-excel-6.jpg)
Chọn Orientation
Bước 2: Chọn Portrait để in theo chiều dọc hoặc Landscape để in theo chiều ngang.
/fptshop.com.vn/uploads/images/tin-tuc/153749/Originals/cach-khac-phuc-in-khong-het-trang-trong-excel-7.jpg)
Chọn Portrait hoặc Landscape
Lưu ý: Với những bảng tính có quá nhiều cột, bạn nên chọn kiểu trang nằm ngang để bảng rộng hơn.
- Size – chỉnh kích cỡ trang giấy
Chọn Page Layout > Size > Chọn khổ giấy cần in.
/fptshop.com.vn/uploads/images/tin-tuc/153749/Originals/cach-khac-phuc-in-khong-het-trang-trong-excel-8.jpg)
Chọn khổ giấy cần in
- Print Area – chọn vùng cần in
Bước 1: Bôi đen vùng dữ liệu cần in.
Bước 2: Chọn Page Layout > Print Area > Set Print Area.
/fptshop.com.vn/uploads/images/tin-tuc/153749/Originals/cach-khac-phuc-in-khong-het-trang-trong-excel-9.jpg)
Chọn Set Print Area
- Print Titles – thiết lập tiêu đề cho trang in
Bạn muốn cố định 1 hàng hoặc 1 cột nào đó ở mọi trang in, hãy làm như sau:
Bước 1: Chọn thẻ Page Layout > Chọn Print Titles.
/fptshop.com.vn/uploads/images/tin-tuc/153749/Originals/cach-khac-phuc-in-khong-het-trang-trong-excel-10.jpg)
Mở Print Titles
Bước 2: Hộp thoại Page Setup xuất hiện > Chọn Sheet:
/fptshop.com.vn/uploads/images/tin-tuc/153749/Originals/cach-khac-phuc-in-khong-het-trang-trong-excel-11.jpg)
Chọn Sheet trong hộp thoại Page Setup
- Row to repeat at top: Chọn hàng bạn muốn lặp lại ở vị trí trên cùng của trang. Với cách này, hàng đó sẽ xuất hiện ở mọi trang in.
- Columns to repeat at left: Chọn cột bạn muốn lặp lại phía ở vị trí bên trái của trang. Theo đó, cột được chọn này sẽ xuất hiện ở mọi trang in.
Sau khi chọn xong thì bấm OK.
Chỉnh cho bảng Excel vừa khổ giấy
Ngoài ra, nếu bảng quá dài hoặc quá rộng vượt quá khổ giấy, bạn có thể điều chỉnh kích thước các cột và hàng như sau:
Bước 1: Vào thẻ View > Chọn mục Page Break Preview.
/fptshop.com.vn/uploads/images/tin-tuc/153749/Originals/cach-khac-phuc-in-khong-het-trang-trong-excel-12.jpg)
Chọn Page Break Preview
Bước 2: Căn chỉnh độ rộng cột, độ cao hàng để bảng nằm vừa trong một trang in.
Bước 3: Vào View > Chọn Normal.
/fptshop.com.vn/uploads/images/tin-tuc/153749/Originals/cach-khac-phuc-in-khong-het-trang-trong-excel-13.jpg)
Chọn Normal
Chỉnh chế độ in cho trong Excel
Sau khi điều chỉnh dữ liệu, bạn tiến hành chỉnh chế độ in như sau:
Bước 1: Chọn File > Print hoặc sử dụng tổ hợp phím Ctrl + P.
/fptshop.com.vn/uploads/images/tin-tuc/153749/Originals/cach-khac-phuc-in-khong-het-trang-trong-excel-14.jpg)
Chọn Print hoặc Ctrl+P
Bước 2: Hộp thoại Print xuất hiện, chọn các chế độ bao gồm:
- Print One Sided: in 1 mặt
- Print Both Sided: in 2 mặt.
Bước 3: Thiết lập Số lượng bản in ở mục Copies, sau đó ấn Print là xong.
/fptshop.com.vn/uploads/images/tin-tuc/153749/Originals/cach-khac-phuc-in-khong-het-trang-trong-excel-15.jpg)
Chỉnh các thông số in
Lưu ý: Nếu chọn in 2 mặt thì bạn nên chọn Print Both Sided – Flip pages on short edge. Bởi nếu chọn Flip pages on long edge thì khi in ra mặt sau của trang giấy sẽ bị ngược.
Thông qua bài viết trên, chúng tôi đã hướng dẫn bạn cách khắc phục in không hết trang trong Excel. Thực tế, cách bước tiến hành không quá phức tạp, chỉ cần làm 1 – 2 lần là các bạn sẽ thành thạo. Để biết thêm các thủ thuật Excel khác, hãy truy cập mục Tin tức của FPT Shop nhé!