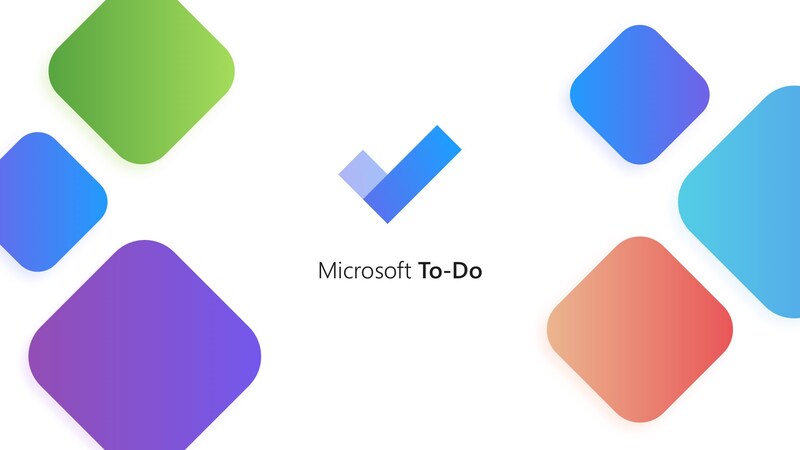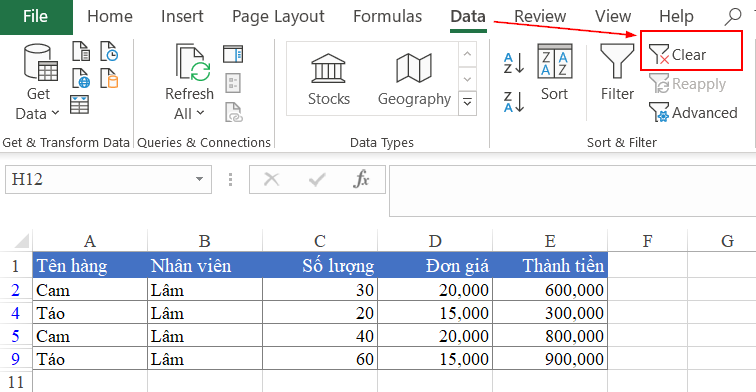Revit MEP là một phần mềm mạnh mẽ được sử dụng rộng rãi trong ngành xây dựng và thiết kế công trình. Để tận dụng triệt để tiềm năng của Revit MEP, hãy tìm hiểu về nhóm các lệnh không thể thiếu dưới đây.
Contents
- 1 Nhóm lệnh lựa chọn đối tượng
- 2 Nhóm lệnh thao tác với đối tượng
- 2.1 1. Dịch chuyển đối tượng (Move – MV)
- 2.2 2. Sao chép đối tượng (Copy – CO)
- 2.3 3. Xoay đối tượng (Rotate – Ro)
- 2.4 4. Nối liền các đối tượng (Trim/Extend)
- 2.5 5. Tạo đối tượng song song (Offset)
- 2.6 6. Xếp sếp đối tượng (Align)
- 2.7 7. Đối xứng đối tượng (Mirror)
- 2.8 8. Cắt đối tượng (Split Element – SL)
- 2.9 9. Tạo mảng đối tượng (Array)
- 2.10 10. Sao chép đối tượng lên các không gian khác
Nhóm lệnh lựa chọn đối tượng
1. Chọn nhiều đối tượng
Để chọn nhiều đối tượng cùng một lúc, bạn có thể kích chuột trái vào một đối tượng cần chọn hoặc sử dụng lệnh “SA” và nhấn Enter.
2. Chọn riêng từng đối tượng
Để chọn từng đối tượng một cách riêng biệt, bạn có thể kích chuột trái vào một đối tượng. Để chọn thêm đối tượng khác, hãy nhấn phím Ctrl và kích chuột trái.
3. Bỏ bớt đối tượng được chọn
Để bỏ bớt một đối tượng khỏi danh sách đã chọn, hãy nhấn phím Shift và kích chuột trái.
Nhóm lệnh thao tác với đối tượng
1. Dịch chuyển đối tượng (Move – MV)
- Để di chuyển đối tượng theo một hướng cố định, bạn có thể kích vào constrained (ràng buộc) để di chuyển thẳng.
- Để di chuyển đối tượng theo một hướng ngẫu nhiên, bạn có thể kích vào disjoin (không ràng buộc).
2. Sao chép đối tượng (Copy – CO)
- Để sao chép đối tượng theo một hướng cố định, hãy kích vào constrained.
- Để sao chép đối tượng theo một hướng ngẫu nhiên, hãy kích vào disjoin.
- Để sao chép nhiều đối tượng, hãy kích vào multiple.
3. Xoay đối tượng (Rotate – Ro)
- Để xoay đối tượng 90 độ, bạn có thể sử dụng lệnh Rotate 90.
- Để xoay đối tượng theo một góc bất kỳ, hãy kích chuột trái vào đối tượng, nhấn phím space bar, sau đó kích chuột trái tại đường góc cần xoay và đường góc cuối cần xoay. Nếu góc không chính xác, bạn có thể kích đúp chuột để sửa góc.
4. Nối liền các đối tượng (Trim/Extend)
- Để mở rộng hai đối tượng nối liền, sử dụng lệnh Trim/Extend to corner.
- Để mở rộng hai đối tượng nối liền bằng cách kích vào đường nối, sử dụng lệnh Trim/Extend to corner.
- Để liên kết hai đối tượng nối liền, sử dụng lệnh Trim/Extend single Elenent.
- Để liên kết hai đối tượng nối liền bằng cách kích vào đối tượng nối liền, sử dụng lệnh Trim/Extend single Elenent.
- Để liên kết nhiều đối tượng nối liền với một đối tượng, sử dụng lệnh Trim/Extend multi Elenent.
- Để liên kết một đối tượng nối liền với các đối tượng khác, sử dụng lệnh Trim/Extend multi Elenent.
5. Tạo đối tượng song song (Offset)
- Để tạo các đối tượng song song cùng một khoảng cách, sử dụng lệnh Offset. Hãy kích chuột trái vào đối tượng, sau đó nhập khoảng cách và kích liên tiếp chuột trái để tạo số lượng đối tượng cần thiết.
6. Xếp sếp đối tượng (Align)
- Để xếp sếp đối tượng theo một đối tượng mẫu, sử dụng lệnh Align. Hãy kích đối tượng mẫu và kích chuột trái đối tượng cần xếp sếp theo đối tượng mẫu.
7. Đối xứng đối tượng (Mirror)
- Để đối xứng đối tượng qua trục, sử dụng lệnh Mirror (MM).
- Để đối xứng đối tượng qua đường vẽ, sử dụng lệnh Mirror (DM).
8. Cắt đối tượng (Split Element – SL)
- Để cắt đối tượng từ một điểm đầu đến một điểm cuối, sử dụng lệnh Split Element. Hãy chọn điểm đầu và điểm cuối của đối tượng cần cắt.
9. Tạo mảng đối tượng (Array)
- Để tạo mảng đối tượng, hãy đánh dấu đối tượng, sử dụng lệnh Array. Sau đó, nhập khoảng cách và số cột (hàng) cần tạo.
10. Sao chép đối tượng lên các không gian khác
- Để sao chép đối tượng lên các không gian khác, hãy đánh dấu đối tượng, sử dụng các lệnh Copy to clipboard và Paste to clipboard.
Revit MEP là một công cụ đáng tin cậy cho việc thiết kế và quản lý các công trình. Bằng cách hiểu rõ các lệnh không thể thiếu được đề cập ở trên, bạn sẽ trở thành một chuyên gia trong việc sử dụng Revit MEP.
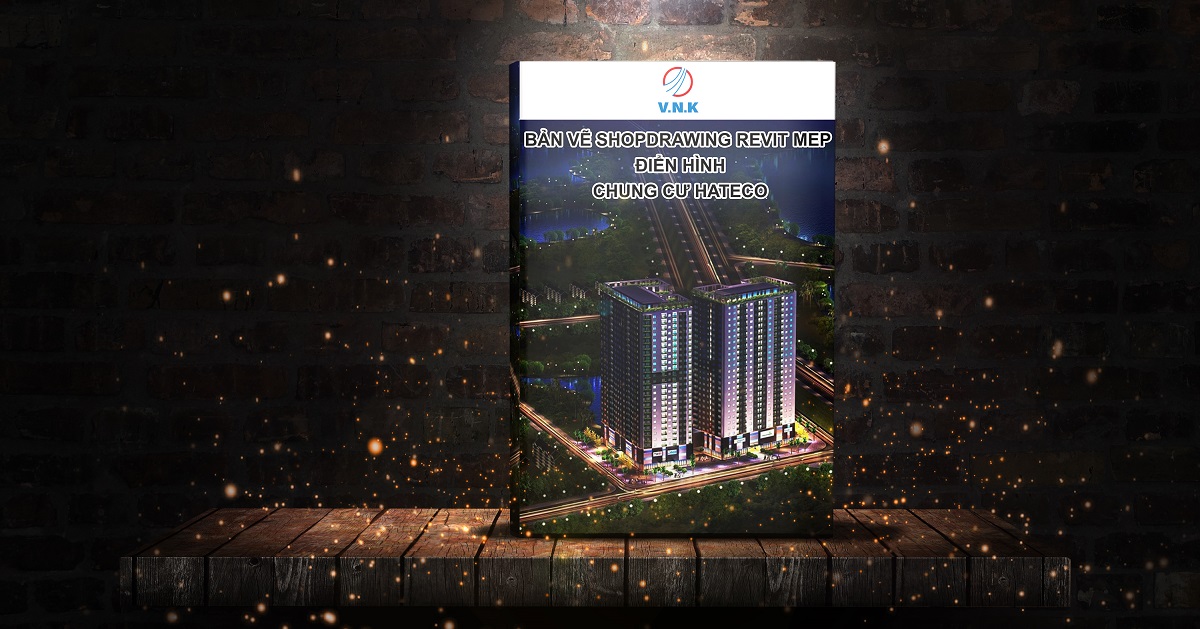
VNK EDU gửi tặng bạn “Bộ hồ sơ vẽ Shopdrawing trên Revit MEP điển hình – Chung cư Hateco” để giúp bạn nâng cao kỹ năng làm việc với Revit MEP. Nhận tài liệu miễn phí ngay bây giờ!
Hãy trải nghiệm buổi học thử miễn phí khóa học “Khóa học Revit MEP” để nắm bắt kiến thức tổng quan về phần mềm này.