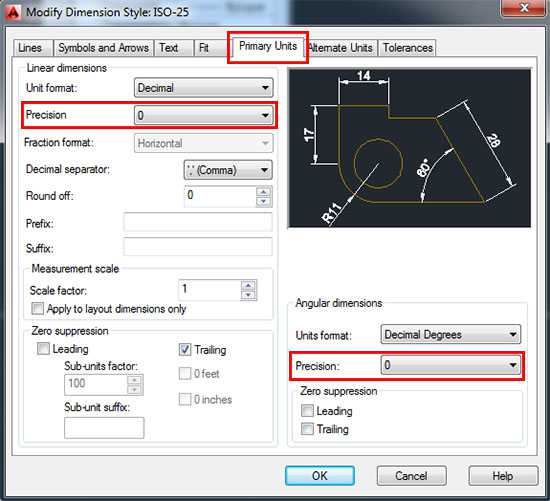Lisp in nhiều bản vẽ trong AutoCAD hỗ trợ thiết kế và tiết kiệm thời gian, cung cấp cách in hàng loạt chính xác và hiệu quả. Nếu bạn chưa biết về Lisp và cách thêm Lisp vào AutoCAD, hãy đọc bài viết: Cách thêm Lisp vào AutoCAD để sử dụng mãi mãi.
Nếu bạn sử dụng AutoCAD, việc xuất file PDF hoặc in hàng loạt nhiều file có thể mất rất nhiều thời gian. Đối với vài bản vẽ, có thể xử lí được nhưng với hàng trăm bản vẽ, việc này trở nên tốn thời gian và không chắc chắn về độ chính xác. Vì vậy, các kiến trúc sư đã nghĩ ra việc sử dụng Lisp để giúp bạn tiện lợi hơn. Tôi sẽ giới thiệu sơ bộ về Lisp để bạn tham khảo. Đầu tiên, bạn cần tải Lisp về máy và load vào AutoCAD. Các bước này tôi sẽ bỏ qua và bạn tự tìm hiểu. Nếu bạn sử dụng layout, bạn có thể in hàng loạt bằng cách thêm một bước trung gian. Tuy nhiên, nếu không sử dụng layout, bạn cần sử dụng Lisp để in nhanh.
Contents
Tại sao nên sử dụng Lisp in hàng loạt trong AutoCAD?
Dưới đây, tôi sẽ giới thiệu cho bạn những lý do tại sao nên lựa chọn cách in nhanh trong AutoCAD. Sau khi tham khảo, bạn có thể thử và nếu cần, hãy liên hệ Nhà Đẹp qua hotline 0961 555 339 hoặc Zalo: 0976.012.358 để được hỗ trợ.
Tận dụng thời gian và công sức
Với những thiết kế chỉ có 1 đến 2 hoặc dưới 5 bản vẽ, việc chỉnh sửa từng bản vẽ, chọn khung giấy và căn kích thước không tốn quá nhiều thời gian. Tuy nhiên, đối với những tài liệu lên đến hàng chục, hàng trăm bản vẽ như các công trình biệt thự, nhà thờ, việc chỉnh sửa và in từng trang một là không khả thi.
Lisp in hàng loạt trong AutoCAD không chỉ giúp bạn tiết kiệm thời gian mà còn tận dụng công sức để chỉnh sửa và chăm chút cho các chi tiết trong bản thiết kế.
Đảm bảo chất lượng bản in
Việc sử dụng thủ công để chỉnh từng trang một có thể gây nhầm lẫn và dẫn đến các trang in không tương thích với nhau, gây mất chuyên nghiệp.
Lisp in hàng loạt trong layout giúp hạn chế tối đa những sai sót không đáng có trong quá trình làm việc. Các trang của bản vẽ khi in ra sẽ có chất lượng đồng đều, mang đến cảm giác thoải mái về thị giác cũng như nhận được đánh giá cao của đối tác về phong cách làm việc của doanh nghiệp.
Cách in bản vẽ AutoCAD hàng loạt trong Model
Giao diện sau khi cài Lisp trong AutoCAD.
Sau khi load Lisp, sử dụng lệnh “IN” và làm theo 6 bước sau để thiết lập phần in cho bản vẽ của bạn.
Bước 1: Setting
Tại bước này, bạn cần quan tâm đến 3 mục:
- Printer: Lựa chọn máy in hoặc định dạng file xuất ra.
- Paper size: Chọn khổ giấy hoặc khổ file mà bạn muốn xuất, có thể là A4, A3 hoặc A0, tùy vào nhu cầu.
- Plot style: Định dạng của file, thường chọn “monochrome.ctb”.
Bước 2: Print Method
Tại bước này, bạn có 3 lựa chọn:
- Block: In theo block, tức là các bản vẽ bạn phải block lại trước khi in.
- Rectangle: In theo rectangle, tức là chọn vùng rectangle để in bản vẽ.
- All: In tất cả các định dạng, thường tôi sử dụng lựa chọn này để tiết kiệm thời gian.
Bước 3: Plot Scale
Scale bản vẽ có 2 lựa chọn: “Fit to paper” và “Custom”.
Bước 4: Plot to file
Bước này yêu cầu chọn vị trí và tên file sau khi xuất. Thông thường, tên file sẽ được sắp xếp theo thứ tự số: 1, 2, 3, 4,… Nếu bạn đặt tên là a, b, c, thì file sẽ được sắp xếp theo thứ tự theo tên: a, a1, a2,… Thông thường, tôi đặt tên là 1 để tiện sắp xếp các bản vẽ.
Bước 5: Sort
Bước này là sắp xếp thứ tự của các file, bao gồm 3 lựa chọn:
- Normal: Chọn lựa này và bản vẽ sẽ được xuất theo thứ tự bạn đã chọn.
- Left->right: Khi chọn lựa này, bản vẽ được in từ trái sang phải.
- Top->bottom: Khi chọn lựa này, bản vẽ được in từ trên xuống dưới.
Bước 6: Plot offset
Bước này chỉ có 1 lựa chọn “Center”, không cần phải nghĩ nhiều.
Sau khi thiết lập, chọn “Print” và chọn khung mà bạn muốn in.
Nếu có thắc mắc, hãy liên hệ tôi để được hỗ trợ. Tôi rất muốn chia sẻ thông tin này với các bạn. Bạn có thể tham khảo video để dễ sử dụng hơn.
Cách in bản vẽ AutoCAD hàng loạt trong Layout
Nếu bạn sử dụng layout, Lisp in này không hoạt động hiệu quả. Tuy nhiên, bạn có thể sử dụng một bước trung gian và quay trở lại cách in trong Model.
Cách xuất layout sang Model trong AutoCAD
Để làm điều này, làm theo các bước sau:
- Chọn layout cần in.
- Click chuột phải vào layout.
- Chọn vị trí lưu file, nhớ vị trí để không tìm không thấy.
- Chờ quá trình xuất sang Model hoàn tất và mở file vừa xuất ra để in.
Như vậy, chỉ với một thao tác nhỏ, bạn đã có thể in được bản vẽ trong layout. Khi xuất sang layout, AutoCAD có hỏi bạn có muốn mở file ra không? Nếu muốn, hãy chọn “Open”.
Các lưu ý khi xuất layout sang Model để in
Ví dụ, khi xuất bản vẽ nhà phố 2 tầng từ layout sang Model, tỉ lệ bản vẽ sẽ bị thay đổi thành 1:1. Tuy tỉ lệ này không ảnh hưởng đến việc in hay xuất sang PDF, nhưng nếu bạn muốn đổi về tỉ lệ ban đầu, hãy scale lên 1000 lần. Hãy chú ý chọn tất cả và cùng scale để tránh gặp rắc rối với bản vẽ của bạn.
Video hướng dẫn xuất file PDF hàng loạt từ AutoCAD
Nếu bạn vẫn chưa hiểu, hãy xem video để dễ hiểu hơn.
Cách tải Lisp AutoCAD
Lisp in này thường tạo ra một khung viền bao quanh khung bạn chọn in. Nếu bạn muốn bỏ khung đó, hãy sử dụng lệnh Layiso để chọn tất cả và xóa đi. Việc này không mất nhiều thời gian, chỉ khoảng 2-3 giây.
Ngoài ra, Lisp in này không hoạt động khi bạn in trong layout. Nếu bạn muốn in hàng loạt trong layout, tôi sẽ hướng dẫn cách sử dụng Lisp in nhanh trong Layout trong bài viết sau.
Rất xin lỗi vì sự bất tiện của Lisp in này. Tôi mong nhận được ý kiến đóng góp trong phần bình luận. Bạn có thể tham khảo thêm các bài viết về AutoCAD của tôi như: [danh sách các bài viết về AutoCAD].