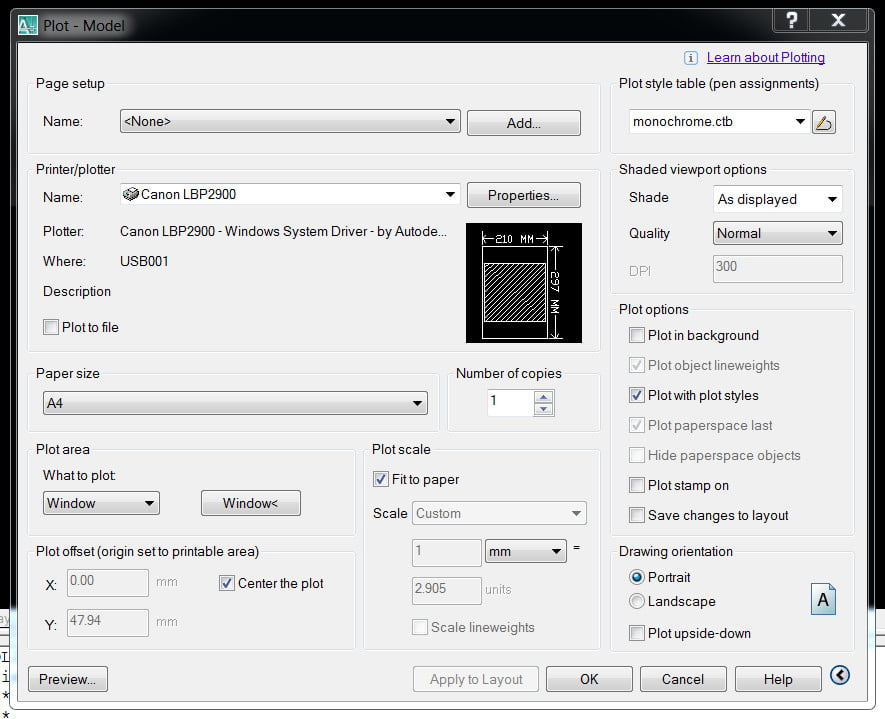Có rất nhiều cách để bạn có thể tạo chữ ký trong Word một cách nhanh chóng, tiết kiệm thời gian và tăng tính chuyên nghiệp cho văn bản của bạn. Trong bài viết này, chúng ta sẽ cùng tìm hiểu 4 cách tạo và chèn chữ ký vào Word đơn giản nhất.
Contents
Cách tạo và chèn chữ ký viết tay vào Word
Khi in văn bản cần có chữ ký với số lượng lớn, bạn có thể chèn chữ ký vào Word để không phải ký nhiều lần gây mất thời gian. Việc này sẽ giúp chữ ký đồng đều và có tính nhất quán. Dưới đây là hướng dẫn chi tiết:
Bước 1: Bạn ký mẫu chữ ký trên một tờ giấy trắng đẹp, sau đó chụp lại và tải ảnh lên máy tính. Bạn có thể sử dụng công cụ chỉnh sửa ảnh đơn giản như Paint có sẵn trên máy để cắt bỏ những phần dư thừa.
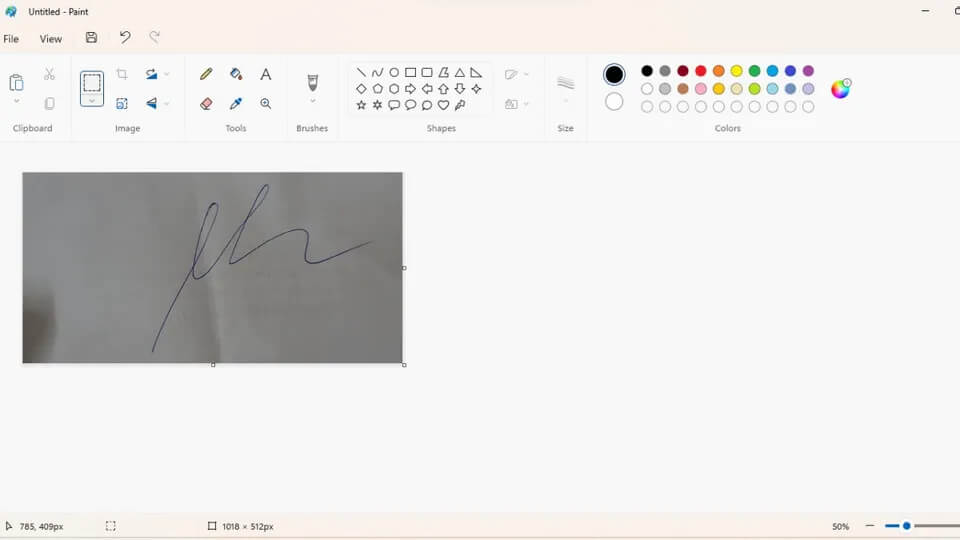
Bước 2: Xóa nền trên hình ảnh chữ ký. Bạn có thể sử dụng trang web remove.bg để thực hiện việc này. Hãy tải ảnh chữ ký lên và nhấn vào “Upload Image”. Hệ thống sẽ tự động xóa phông nền, sau đó chọn “Download” để lưu lại ảnh đã xóa phông.
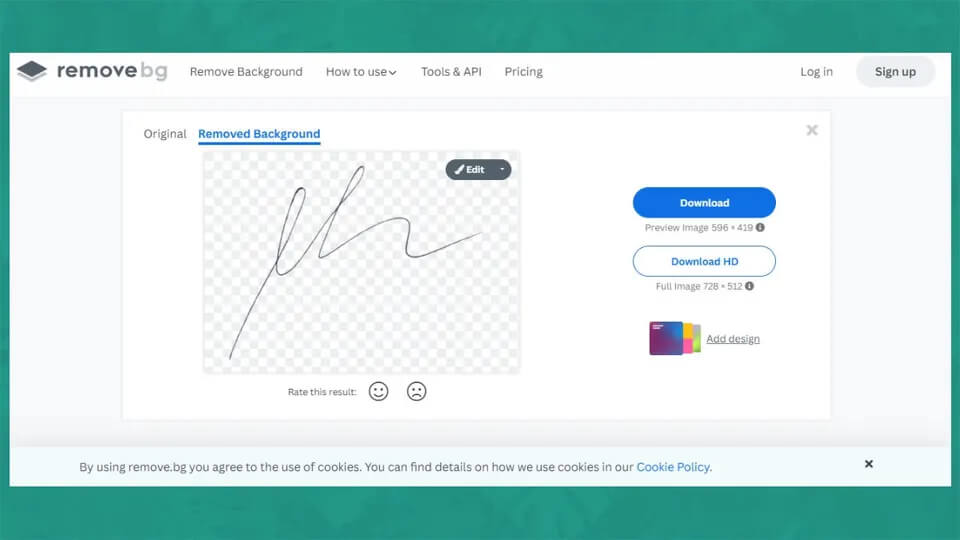
Bước 3: Vào văn bản Word bạn muốn chèn chữ ký, chọn “Insert > Picture”, sau đó tải ảnh chữ ký đã xóa phông vào văn bản. Giữ phím Shift để di chuyển ảnh đến vị trí cần chèn chữ ký vào Word là xong.
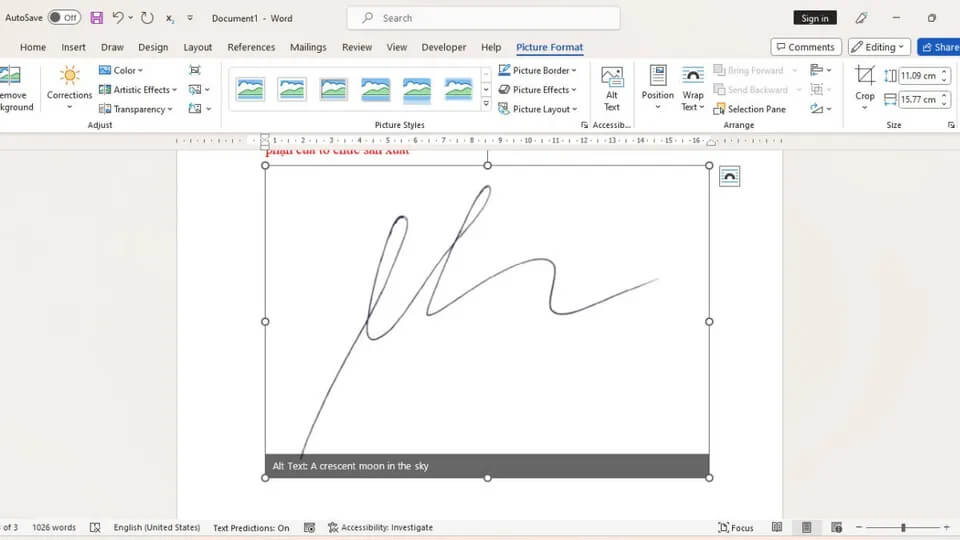
Chèn chữ ký vào file Word bằng Signature line
Ngoài việc chèn hình ảnh chữ ký viết tay, bạn cũng có thể chèn chữ ký trực tiếp trên Word bằng công cụ Signature line một cách đơn giản và nhanh chóng.
Bước 1: Tại vị trí muốn chèn chữ ký trong Word, chọn “Insert > Text > Signature line”.
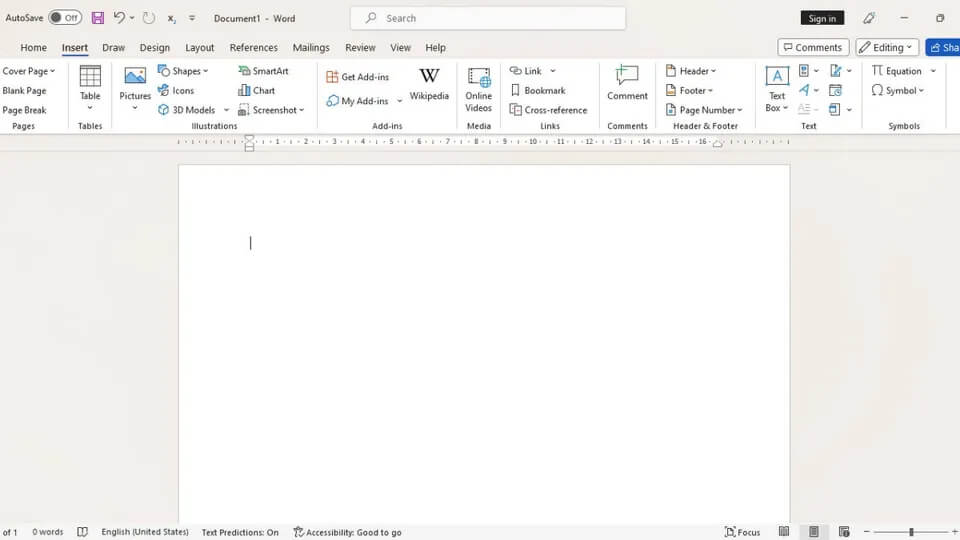
Bước 2: Trong mục Signature line, bạn chọn “Microsoft Office Signature line”. Cửa sổ “Microsoft Office Signature line” sẽ xuất hiện và bạn điền thông tin cá nhân vào 3 ô trống. Các thông tin bao gồm:
- Ô đầu tiên “Suggested signer”: tên của người ký.
- Ô thứ hai “Suggested signer’s title”: chức vụ của người ký.
- Ô thứ ba “Suggested signer’s email address”: địa chỉ email của người ký.
Sau khi điền đầy đủ thông tin, nhấn OK để chèn chữ ký vào văn bản.
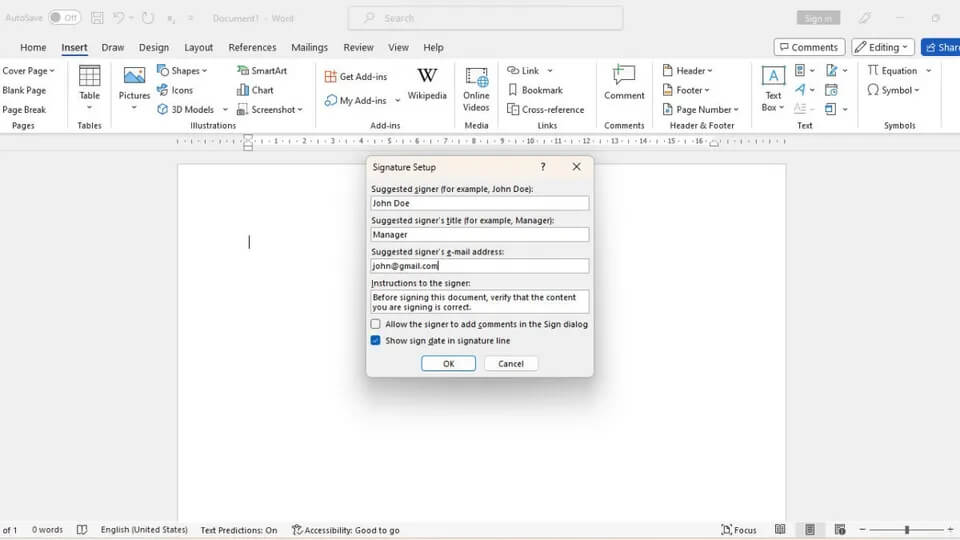
Cách chèn thêm chữ ký Digital vào Word
Chữ ký Digital sẽ giúp cho văn bản có tính pháp lý hơn, và loại chữ ký này cũng có chức năng như một chữ ký thực. Tuy nhiên, để đảm bảo chữ ký của bạn không bị lợi dụng, bạn cần cài đặt chứng thư. Dưới đây là cách chèn chữ ký Digital vào Word:
Bước 1: Thực hiện các bước tạo chữ ký bằng Signature line như đã hướng dẫn ở trên.
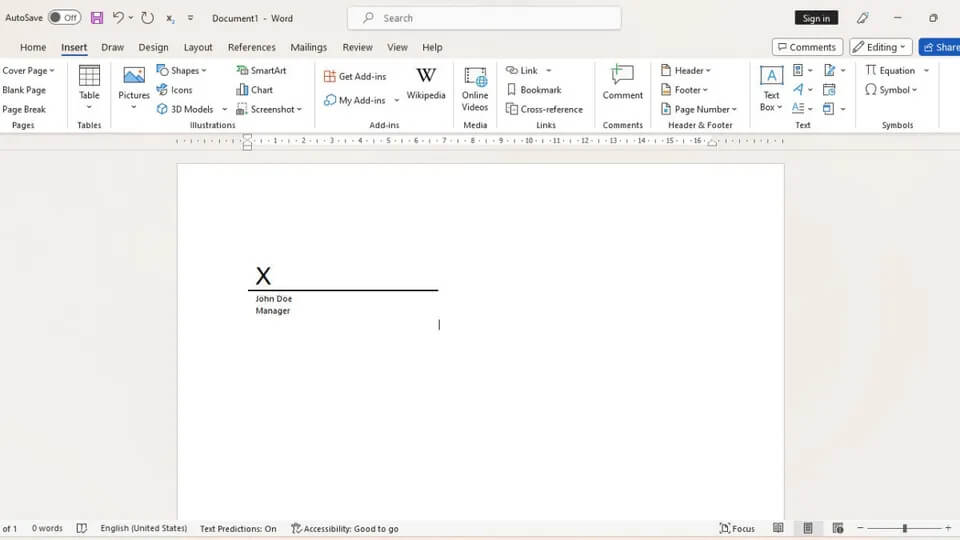
Bước 2: Vào đường dẫn “C:Program FilesMicrosoft OfficeOffice16” với bản Office16, sau đó tìm tệp “Selfcert.exe”.
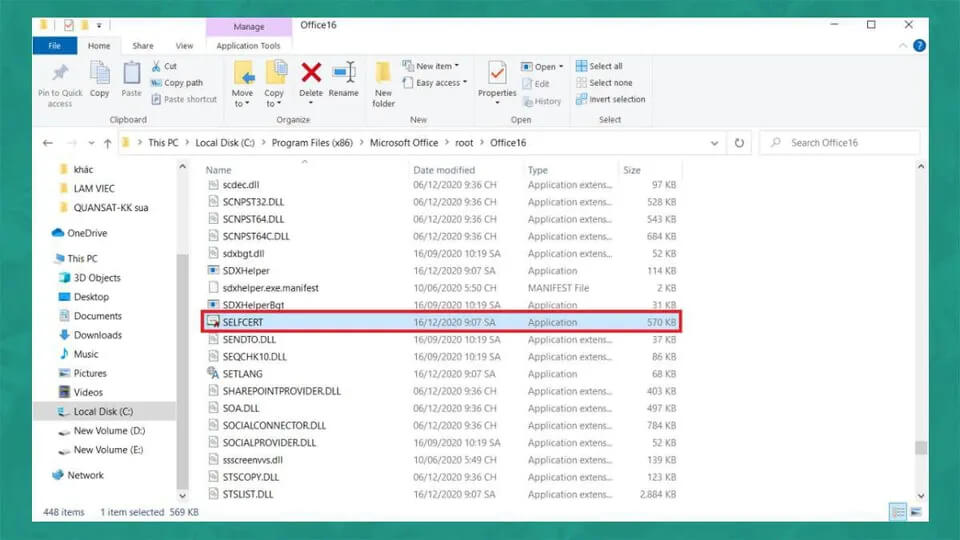
Bước 3: Một cửa sổ sẽ hiện ra, trong ô “Your certificate’s name”, bạn nhập tên chứng thư bảo mật, sau đó nhấn OK. Sau đó, vào lại trang văn bản Word, nhấp đúp vào khung chữ ký đã tạo ở bước 1 để mở hộp thoại “Sign”. Nhập chữ ký Digital vào ô trống, sau đó nhấn Sign để hoàn tất.
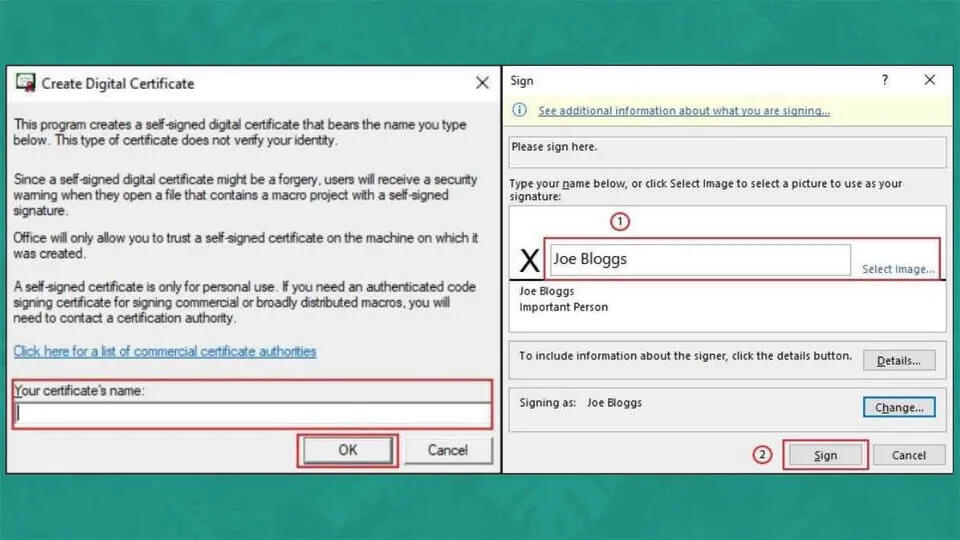
Lưu ý rằng với cách thêm chữ ký Digital, bạn sẽ không thể chỉnh sửa lại sau khi thực hiện. Trong trường hợp bạn muốn thay đổi mẫu chữ ký hoặc số vấn đề khác, bạn cần vô hiệu hóa chữ ký này và thực hiện lại các bước.
Tạo chữ ký nghệ thuật ngay trong Word bằng font chữ Janelotus
Nếu bạn muốn văn bản của bạn trở nên trang trọng hơn, bạn có thể sử dụng font chữ Janelotus để tạo ra các chữ ký đẹp mắt giống như nét chữ tự nhiên. Cách thực hiện như sau:
Bước 1: Tải font Janelotus đã được việt hóa về máy tính và cài đặt font chữ này vào máy.
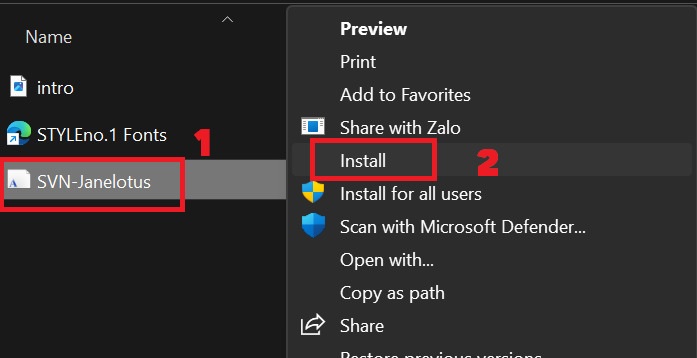
Bước 2: Trên văn bản Word, chọn font Janelotus. Sau đó, gõ tên ký tự bạn muốn tạo chữ ký.
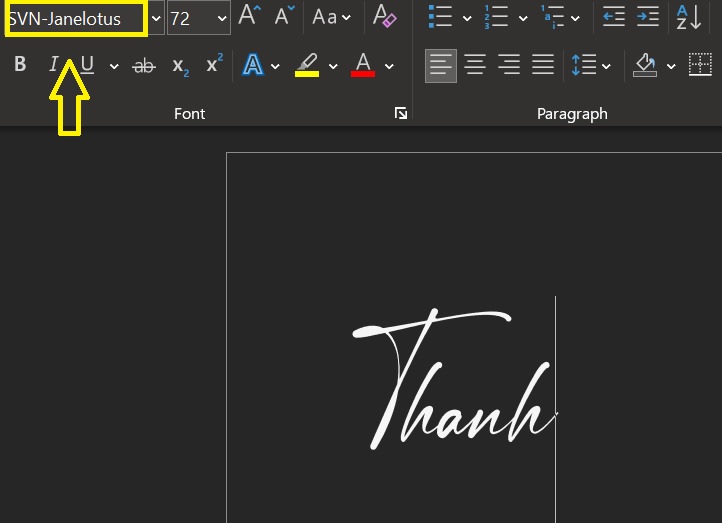
Bước 3: Để chữ ký trông tự nhiên như viết tay, chọn “Insert > Symbol > More Symbols”.
Bước 4: Bôi đen ký tự mà bạn muốn thay đổi (thường là ký tự đầu và cuối), nhấn đúp vào ký tự để chọn Symbol chữ tương ứng. Kết quả sau khi thực hiện sẽ như hình.
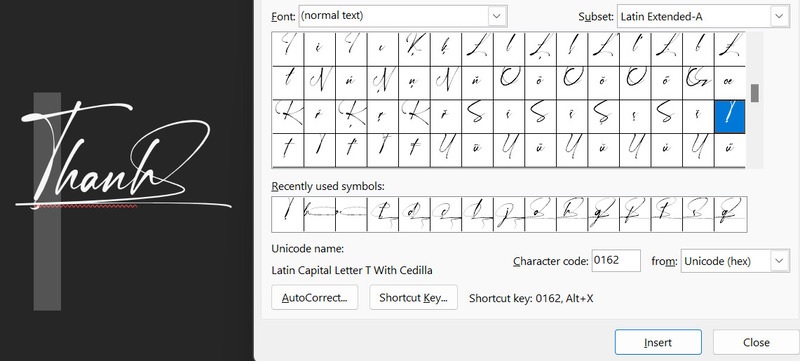
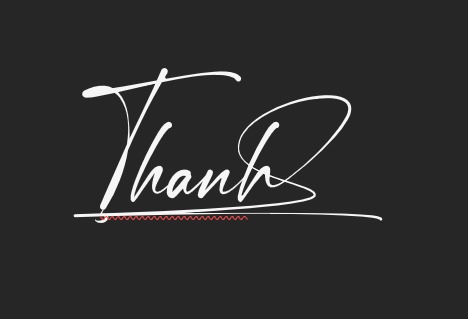
Đó là 4 cách tạo và chèn chữ ký trong Word một cách nhanh chóng và đơn giản. Từ nay việc chèn chữ ký sẽ nhanh gọn và tiết kiệm thời gian hơn bao giờ hết. Hãy tiếp tục theo dõi các bài viết công nghệ được cập nhật liên tục từ Phúc Anh.