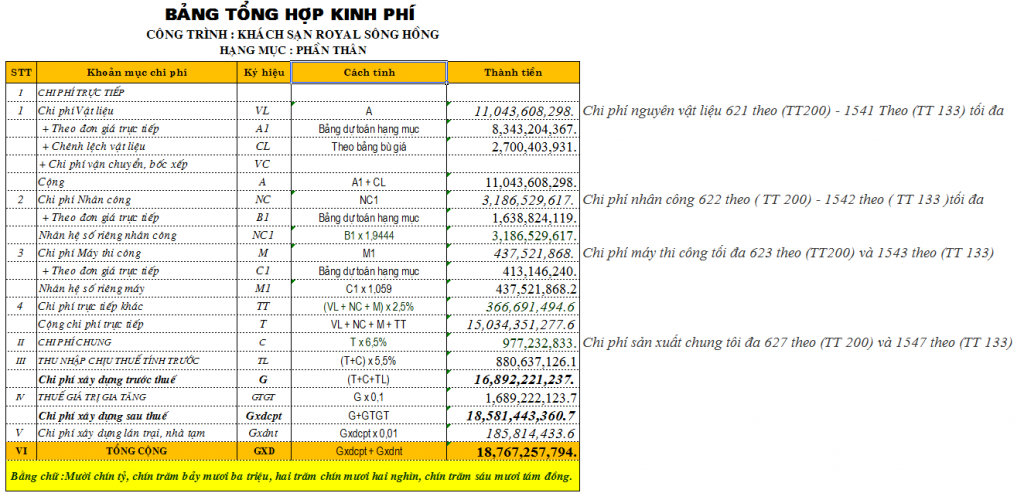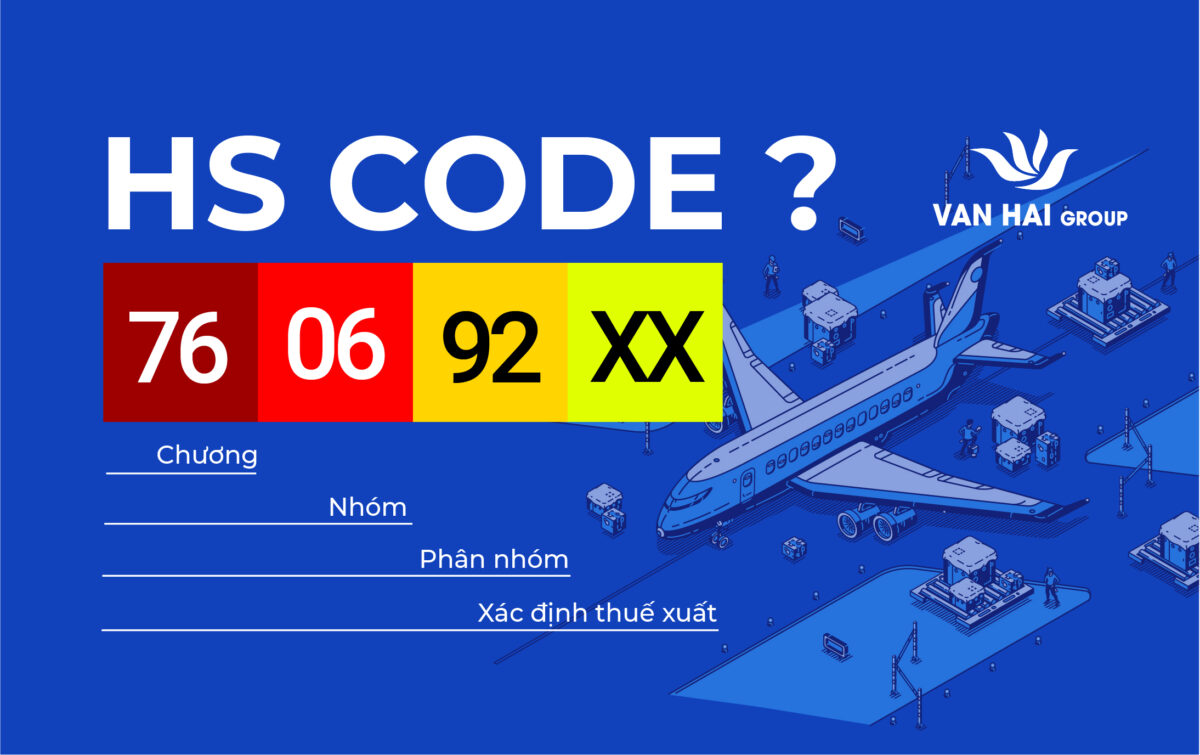Bạn đã bao giờ nghe về tính năng “Trong suốt” trong Illustrator chưa? Đây là một tính năng không thể thiếu trong Illustrator, giúp bạn thêm tính trong suốt vào tác phẩm nghệ thuật của mình mà không cần phải làm gì nhiều. Hãy cùng tôi khám phá cách giảm độ mờ trong Illustrator và tận dụng tính năng này nhé!
Contents
Giới Thiệu Về Tính Năng Trong Suốt
Tính năng “Trong suốt” (Transparency) là một phần quan trọng trong Illustrator, cho phép bạn thêm độ trong suốt vào tác phẩm nghệ thuật của mình mà không bị giới hạn. Bạn có thể áp dụng tính trong suốt vào tác phẩm của mình bằng cách thực hiện các bước sau:
- Giảm độ mờ của các đối tượng để tác phẩm nghệ thuật trở nên hấp dẫn hơn.
- Sử dụng mặt nạ độ mờ để tạo ra các hiệu ứng độ trong suốt khác nhau.
- Sử dụng chế độ hoà trộn để thay đổi màu sắc tương tác giữa các đối tượng.
- Áp dụng gradient, meshes (mạng lưới) có hỗn hợp độ trong suốt.
- Sử dụng hiệu ứng hay phong cách đồ họa có cả độ trong suốt, như đổ bóng.
- Import tập tin Adobe Photoshop có chứa độ trong suốt.
Chỉnh Sửa Tính Năng Trong Suốt
Để sử dụng tính năng “Trong suốt” trong Illustrator, bạn cần điều chỉnh các tùy chọn sau:
- Độ mờ (Opacity) và chế độ hoà trộn (Blending Mode) của các đối tượng.
- Tạo mặt nạ trong suốt để che phần nằm phía trên của một đối tượng trong suốt.
Hiển Thị Tất Cả Các Tùy Chọn Trong Transparency Panel
Để hiển thị tất cả các tùy chọn trong panel “Trong suốt”, chọn “Hiển thị Tùy chọn” từ menu bảng điều khiển.
Hiển Thị Hình Thu Nhỏ Của Đối Tượng Được Chọn Trong Transparency Panel
Để thu nhỏ hình ảnh của đối tượng được chọn trong panel “Trong suốt”, chọn “Hiển thị Thumbnail” từ menu bảng điều khiển. Hoặc, nhấp vào tam giác đôi trên tab của panel để thu nhỏ.
Hiển Thị Trong Suốt Trên Artwork
Rất quan trọng để nhìn thấy đúng moment để sử dụng độ trong suốt, vì bạn cần phải thiết lập một số tùy chọn bổ sung khi in và lưu lại artwork có sử dụng trong suốt.
Để xem được độ trong suốt trong artwork của bạn, hãy hiển thị một lưới nền kiểm tra để xác định các vùng trong suốt của tác phẩm.
- Chọn “View > Show Transparency Grid”.
- Tùy chọn “File > Document Setup” trong menu và thiết lập các tùy chọn lưới trong suốt.
Lưu ý: Bạn cũng có thể thay đổi màu sắc artboard để mô phỏng hiệu ứng của mình trên giấy màu.
Thay Đổi Độ Mờ Của Artwork
Bạn có thể thay đổi độ mờ của một đối tượng đơn lẻ, tất cả đối tượng trong một nhóm hoặc lớp, hoặc phần fill hoặc stroke của một đối tượng.
- Chọn một đối tượng hoặc nhóm (group) (hoặc chọn một layer trong bảng Layers).
- Nếu bạn muốn thay đổi độ mờ của phần fill hoặc stroke của một đối tượng, chọn đối tượng và sau đó chọn Fill hoặc Stroke trong bảng Appearance.
- Thiết lập độ mờ trong bảng Transparency hoặc bảng Control. Để chọn tất cả các đối tượng mà có cùng mức mờ, chọn một đối tượng có độ mờ đó hoặc bỏ chọn tất cả mọi thứ và nhập giá trị độ mờ trong bảng Transparency. Sau đó chọn “Select > Same > Opacity”.
Tạo Một Trong Suốt Knockout Group (Nhóm Có Độ Trong Suốt Tách Rời)
Trong Trong Suốt Knockout Group, các phần tử của một nhóm không hiển thị lồng vào nhau.
-
Trong bảng Layers, click chọn Group hoặc Layer bạn muốn chuyển thành một Knockout Group.
-
Trong bảng Transparency chọn Knockout Group. Nếu tùy chọn này không hiển thị, chọn “Show Options” từ menu bảng điều khiển. Tùy chọn Knockout Group có ba trạng thái:
- Off (tắt): Tắt tính năng Knockout Group.
- On (bật): Bật tính năng Knockout Group.
- Neutral (trung tính): Sử dụng khi muốn nhóm các đối tượng mà không can thiệp tới phân chia đã định rõ bởi Layer hoặc Group bao quanh nó.
Lưu ý: Bạn phải nhóm các đối tượng hoặc chọn Layer để có hiệu lực.
Sử Dụng Mặt Nạ Làm Mờ Để Tạo Ra Trong Suốt
Bạn có thể sử dụng một mặt nạ làm mờ và một đối tượng che để thay đổi độ trong suốt của artwork. Mặt nạ trong suốt cung cấp các hình dạng mà thông qua đó các đối tượng khác hiển thị. Các đối tượng che xác định các vùng nào là trong suốt và mức độ trong suốt. Bạn có thể sử dụng bất kỳ đối tượng màu sắc hoặc màn hình ảnh như đối tượng che. Illustrator sử dụng các màu tương đương màu xám trên đối tượng che cho cấp độ mờ trên mặt nạ. Nơi mặt nạ là màu trắng, artwork sẽ hiển thị hoàn toàn. Nơi mặt nạ là màu đen, artwork bị ẩn. Bóng của màu xám trong mặt nạ cho kết quả ở mức độ khác nhau của độ trong suốt trong artwork.
Khi bạn tạo mặt nạ làm mờ, một hình thu nhỏ của các đối tượng che xuất hiện trong bảng Transparency để các hình thu nhỏ bên phải của artwork mang mặt nạ. (Nếu những hình thu nhỏ không thể nhìn thấy, chọn “Show Thumbnails” từ menu bảng điều khiển.) Theo mặc định, các artwork mang mặt nạ và các đối tượng che được liên kết (cũng như được hiển thị bởi một liên kết giữa các hình thu nhỏ trong bảng điều khiển). Khi bạn di chuyển các artwork mang mặt nạ, các đối tượng che di chuyển cùng với nó. Tuy nhiên, khi bạn di chuyển một đối tượng che, các artwork mang mặt nạ không di chuyển. Bạn có thể bỏ liên kết các mặt nạ trong bảng Transparency để khóa các mặt nạ tại chỗ và di chuyển các artwork mang mặt nạ độc lập của nó.
Bảng Transparency hiển thị các bảng Opacity mask thumbnails: hình thu nhỏ trái đại diện cho opacity mask, phải hình thu nhỏ đại diện cho đối tượng che.
Bạn có thể di chuyển các mặt nạ giữa Photoshop và Illustrator. Opacity mask trong Illustrator chuyển sang Layer Mask trong Photoshop, và ngược lại.
Chú ý: Bạn không thể vào isolation mode khi làm việc ở chế độ mask-editing, và ngược lại.
Kết Luận
Tính năng “Trong suốt” trong Illustrator là một công cụ mạnh mẽ giúp bạn tạo ra độ trong suốt đa dạng cho tác phẩm nghệ thuật của mình. Bạn có thể tận dụng tính năng này để thêm sự hấp dẫn và tạo điểm nhấn cho tác phẩm của mình. Hãy thử nghiệm và khám phá các hiệu ứng độ trong suốt khác nhau với tính năng này!