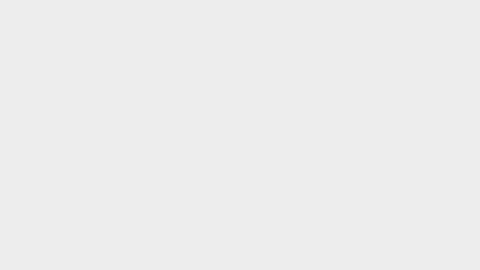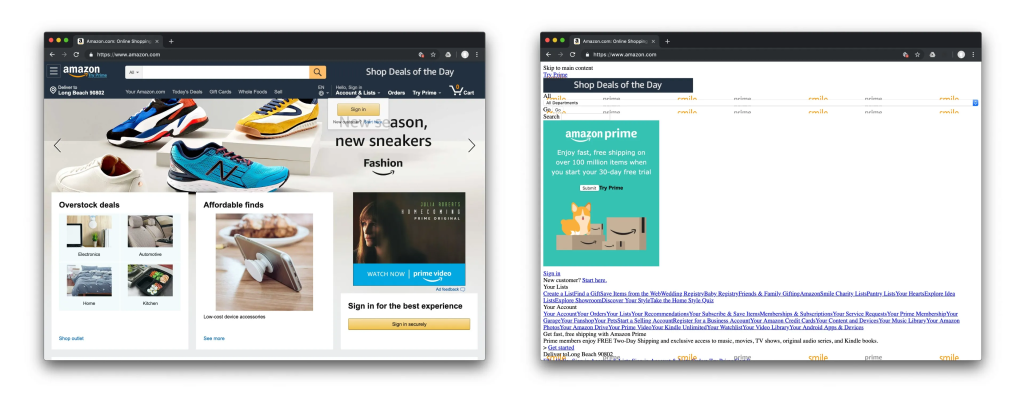Trong bài viết này, chúng ta sẽ hướng dẫn cách tạo 5 nút lệnh (Action buttons) trong Slide Powerpoint để di chuyển trong bài thuyết trình. Đây là những nút lệnh mà chúng ta sẽ thực hành:
Contents
- 1 1. Nút khi nhấn vào sẽ chuyển về slide bắt đầu
- 2 2. Nút khi nhấn vào sẽ chuyển đến slide kế tiếp
- 3 3. Nút khi nhấn vào sẽ chuyển về slide trước đó
- 4 4. Nút khi nhấn vào sẽ chuyển đến slide chứa đồ thị trong bài thuyết trình
- 5 5. Nút khi nhấn vào sẽ mở file Excel lên
- 6 Tạo nút lệnh khi click vào sẽ về slide đầu tiên
- 7 Tạo nút lệnh khi click vào sẽ về slide trước đó
- 8 Tạo nút khi nhấn vào nó thì sẽ chuyển đến slide kế tiếp
- 9 Tạo nút khi nhấn vào nó sẽ chuyển đến slide bất kì
- 10 Tạo nút khi nhấn vào nó sẽ mở một file Excel lên
1. Nút khi nhấn vào sẽ chuyển về slide bắt đầu
Khi nhấn vào nút này, bài thuyết trình sẽ được chuyển về slide bắt đầu.
2. Nút khi nhấn vào sẽ chuyển đến slide kế tiếp
Khi nhấn vào nút này, slide hiện tại sẽ chuyển đến slide kế tiếp.
3. Nút khi nhấn vào sẽ chuyển về slide trước đó
Khi nhấn vào nút này, slide hiện tại sẽ chuyển về slide trước đó.
4. Nút khi nhấn vào sẽ chuyển đến slide chứa đồ thị trong bài thuyết trình
Khi nhấn vào nút này, chúng ta sẽ được chuyển đến slide chứa đồ thị trong bài thuyết trình.
5. Nút khi nhấn vào sẽ mở file Excel lên
Khi nhấn vào nút này, một file Excel sẽ được mở lên.
Bộ nút này sẽ xuất hiện trong tất cả các slide của bài thuyết trình. Do đó, cách thực hiện nhanh nhất là tạo các nút này trong chế độ Slide Master.
Trước tiên, hãy mở tập tin đã làm ở các phần PowerPoint trước đó, sau đó chọn tab View và chọn nút lệnh Slide Master.
Chế độ hiển thị Slide Master của bài thuyết trình sẽ như sau:
Tại đây, chúng ta có rất nhiều Master Layout. Do đó, hãy chọn Title Layout để tạo các nút trước:
Chọn tab Insert, sau đó chọn Shapes từ nhóm Illusstrations để mở danh sách các hình vẽ xây dựng sẵn của chương trình.
Trong nhóm lệnh Shapes, các nút lệnh Action nằm ở cuối danh sách các nhóm hình vẽ.
Tạo nút lệnh khi click vào sẽ về slide đầu tiên
Chọn nút thứ 5 trong danh sách Action button và vẽ lên Title Layout với kích thước vừa phải. Khi hộp thoại xuất hiện, chọn OK để chấp nhận thiết lập có sẵn là Hyperlink to: First Slide.
Tạo nút lệnh khi click vào sẽ về slide trước đó
Chọn nút thứ 1 trong danh sách Action button và vẽ lên Title Layout. Khi hộp thoại xuất hiện, chọn OK để chấp nhận thiết lập có sẵn là Hyperlink to: Previous Slide.
Tạo nút khi nhấn vào nó thì sẽ chuyển đến slide kế tiếp
Tương tự, chọn nút thứ 2 trong danh sách Action button và vẽ lên Slide Master. Khi hộp thoại xuất hiện, chọn OK để chấp nhận thiết lập có sẵn là Hyperlink to: Next Slide.
Kết quả sẽ như sau:
Tạo nút khi nhấn vào nó sẽ chuyển đến slide bất kì
Tiếp theo, chọn nút thứ 6 trong danh sách Action button và vẽ lên Title Layout. Hộp thoại Action Settings sẽ xuất hiện. Tại hộp Hyperlink to, chọn Slide… để hiển thị hộp thoại Hyperlink to Slide cho phép bạn chọn slide muốn liên kết đến.
Hãy chọn slide muốn liên kết đến, ví dụ slide “Số lượng học viên của TTTH” (Slide này được giới thiệu ở Bài 6: Làm Hiệu Ứng Cho Powerpoint, mời bạn đọc xem lại) có chứa đồ thị. Nhấn OK hai lần để hoàn tất.
Tạo nút khi nhấn vào nó sẽ mở một file Excel lên
Cuối cùng, chọn nút thứ 9 trong danh sách Action button và vẽ nút lên Title Layout. Hộp thoại Action Settings sẽ xuất hiện. Tại hộp Run Program, chọn nút Browse… để tìm đến tập tin Excel cần tạo liên kết đến và mở lên khi được nhấn.
Nhấn OK hai lần để hoàn tất.
Các bước trên sẽ tạo các nút điều khiển cho Title Layout. Khi đó, các nút lệnh sẽ chỉ xuất hiện trên Title Slide khi thoát khỏi chế độ Slide Master.
Hãy chọn tất cả năm nút lệnh này và nhấn lệnh Copy từ tab Home của thanh Ribbon (hoặc sử dụng phím tắt Ctrl + C). Sau đó, hãy chọn các Layout khác từ khung bên trái của cửa sổ Slide Master và Paste (hoặc sử dụng phím tắt Ctrl + V) các nút vào đó.
Cuối cùng, nhấn nút Close Master View để trở về chế độ soạn thảo bình thường. Kết quả sau khi chèn các nút điều khiển sẽ như sau:
Chúc các bạn thành công!
Hãy chia sẻ lên Facebook bài viết này để bạn bè cùng học nhé!
Mời các bạn tham gia chuyên đề Hướng dẫn sử dụng PowerPoint online tại TTTH – www.trungtamtinhoc.edu.vn