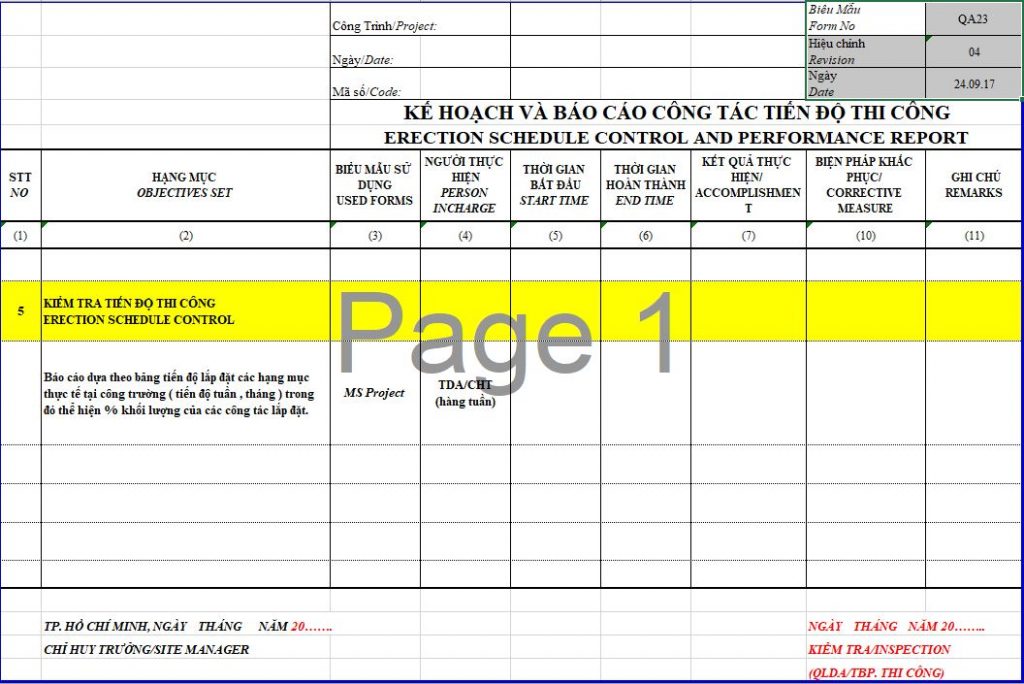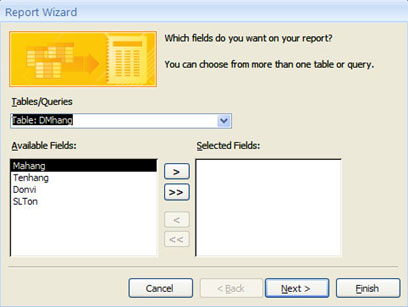Solver Add-in trong Excel là công cụ hữu ích để giải quyết các vấn đề quyết định một cách dễ dàng và hiệu quả. Bạn có thể sử dụng Solver để tối ưu hóa các bài toán như tối thiểu chi phí, tối đa lợi nhuận, và nhiều hơn nữa.
Contents
Tìm hiểu về Solver Add-in trong Excel
Solver Add-in là một công cụ được tích hợp sẵn trong Excel giúp bạn giải quyết các vấn đề tối ưu hóa và tìm ra giải pháp tốt nhất dựa trên những ràng buộc đã định sẵn. Để sử dụng Solver, bạn cần tải và kích hoạt công cụ này trong Excel.
Cách tải Solver Add-in trong Excel
Để tải Solver Add-in vào Excel, làm theo các bước sau:
- Trên tab File, click vào Options.
- Trong phần Add-ins, chọn Solver Add-in và nhấp vào nút Go.

- Tích vào ô Solver Add-in và nhấp vào OK.
- Bây giờ, bạn có thể thấy Solver xuất hiện trên tab Data, trong nhóm Analyze.
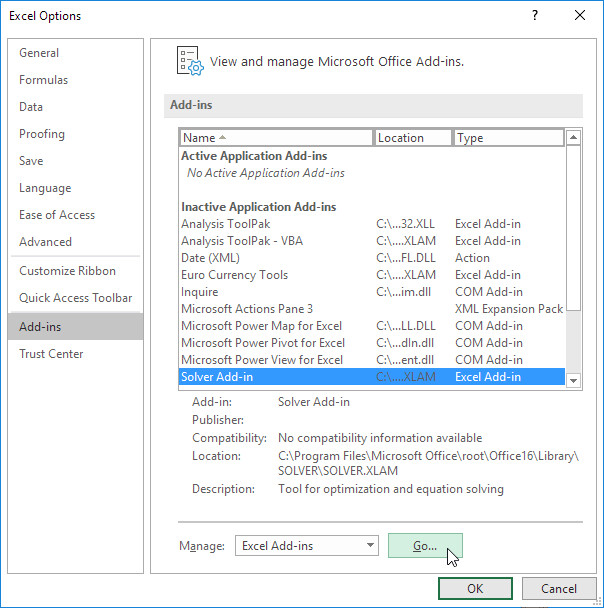
Đó là cách tải Solver Add-in trong Excel. Bạn đã sẵn sàng để sử dụng công cụ hữu ích này để giải quyết các bài toán tối ưu của mình.
Xây dựng mô hình với Solver Add-in trong Excel
Bây giờ, chúng ta sẽ xây dựng một mô hình đơn giản sử dụng Solver Add-in trong Excel.
Bài toán ví dụ
Giả sử chúng ta muốn tính toán số lượng đặt hàng của ba loại sản phẩm: xe đạp, xe máy và ghế trẻ em, để đạt được tổng lợi nhuận cao nhất. Bài toán này có một số ràng buộc, ví dụ như số vốn và số lượng trong kho không được vượt quá mức cho phép.
Xây dựng mô hình
-
Đầu tiên, chúng ta cần xác định các quyết định chính trong bài toán. Ở đây, chúng ta cần Excel tính toán số lượng đặt hàng của mỗi loại sản phẩm (xe đạp, xe máy, ghế trẻ em).
-
Tiếp theo, chúng ta cần định rõ các ràng buộc cho các quyết định này. Ví dụ, số lượng sản phẩm không được vượt quá số lượng tài nguyên hiện có. Đối với xe đạp, mỗi chiếc sử dụng 300 đơn vị vốn và 0,5 đơn vị lưu trữ.
-
Tổ chức dữ liệu trên bảng tính Excel để dễ dàng theo dõi và tính toán.
-
Sử dụng Solver để tìm ra giải pháp tối ưu. Solver sẽ tự động thay đổi các ô có thể thay đổi để tối đa hóa tổng lợi nhuận.
- Objective: TotalProfit
- Changing Variable Cells: OrderSize
- Constraints: số lượng không âm và ràng buộc tài nguyên
-
Nhấp vào Solve để tìm ra giải pháp tối ưu.
Kết quả là số lượng sản phẩm tối ưu để đạt được lợi nhuận cao nhất. Ví dụ, giải pháp tối ưu có thể là 94 xe đạp và 54 xe máy, với tổng lợi nhuận là 25600. Giải pháp này sử dụng hết tài nguyên có sẵn và đáp ứng tất cả các ràng buộc đã đặt ra.
Hy vọng qua ví dụ đơn giản này, bạn đã biết cách sử dụng công cụ Solver trong Excel để giải quyết các bài toán tối ưu của mình. Đừng quên tham gia Gitiho để học thêm nhiều mẹo và thủ thuật tin học văn phòng hữu ích khác.