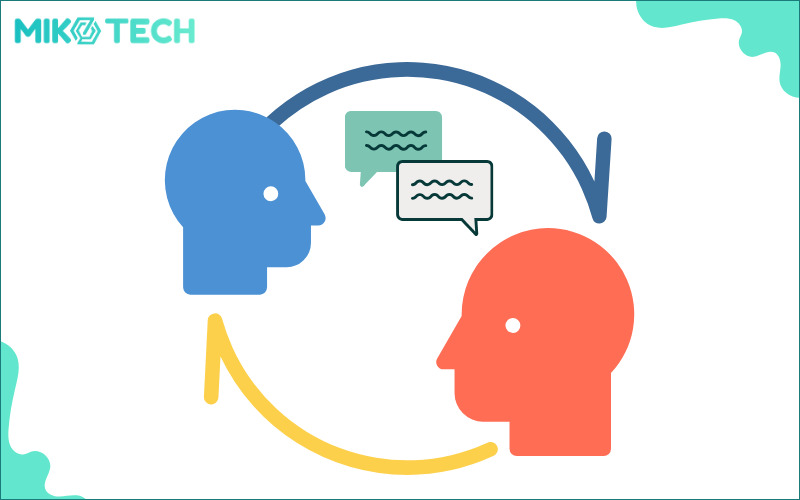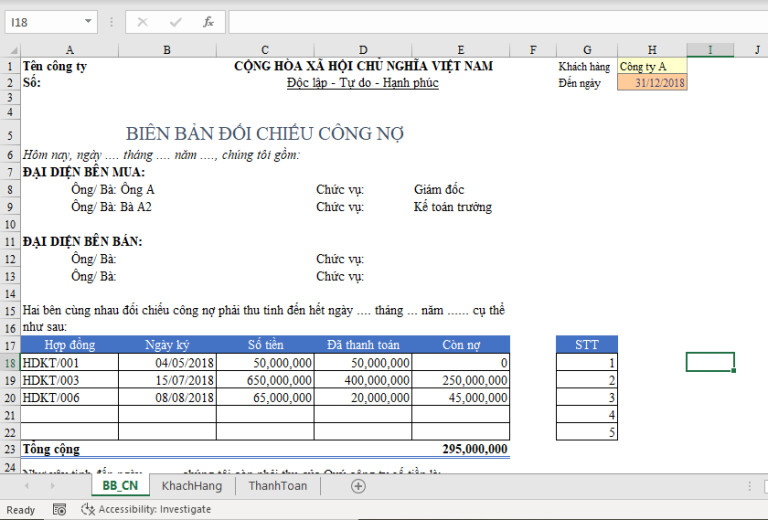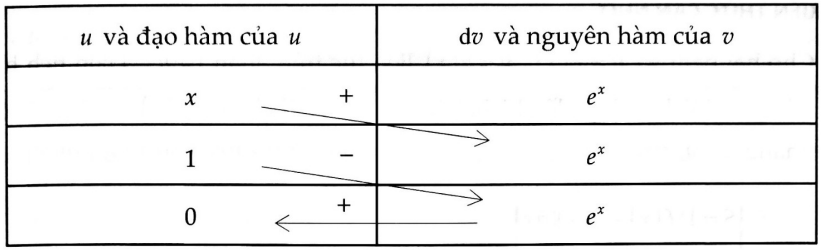Chào mừng bạn đến với bài viết này! Hôm nay chúng ta sẽ tìm hiểu cách xuất ảnh từ Adobe Photoshop sang các định dạng phổ biến như JPG, PNG, GIF và PDF. Tôi sẽ giải thích chi tiết để bạn có thể hiểu rõ các phương pháp xuất ảnh nhanh bằng Quick Export, Export As và Save for Web. Hy vọng rằng bài viết này sẽ giúp bạn tiết kiệm thời gian và dễ dàng hơn trong việc sử dụng Photoshop. Bây giờ, chúng ta bắt đầu nhé!
Contents
1. Cách xuất ảnh trong Photoshop bằng Quick Export
Trước tiên, chúng ta sẽ tìm hiểu về tính năng xuất ảnh nhanh Quick Export của Photoshop. Đây là một cách nhanh chóng để xuất ảnh với các thiết lập trước định sẵn.
Đầu tiên, chúng ta cần chỉ định định dạng ảnh muốn xuất. Bạn có thể làm điều này bằng cách nhấp vào Photoshop > Preferences > Export hoặc File > Export > Export Preferences. Sau đó, chọn định dạng ảnh như JPG, PNG hoặc GIF.
Tiếp theo, bạn có thể chọn chất lượng ảnh và không gian màu sRGB trong Preferences. Sau khi hoàn thành, bạn chỉ cần chỉnh sửa ảnh và nhấn File > Export > Quick Export để xuất ảnh theo định dạng đã cài đặt trước đó.
2. Xuất ảnh trong Photoshop bằng Export As
Tiếp theo, chúng ta sẽ tìm hiểu về cách xuất ảnh bằng phương pháp Export As trong Photoshop. Điều này cho phép chúng ta xuất nhiều kích thước ảnh và tùy chỉnh chi tiết hơn.
Đầu tiên, hãy mở ảnh và chỉnh sửa nó theo ý muốn. Sau đó, nhấn File > Export > Export As hoặc sử dụng phím tắt Option+Shift+Command+W.
Trong Export As, bạn có thể chọn định dạng ảnh như JPG, PNG hoặc GIF. Bạn cũng có thể cài đặt chất lượng ảnh và kích thước ảnh theo ý muốn. Nếu bạn muốn xuất nhiều kích thước ảnh cùng một lúc, bạn có thể thêm các cài đặt khác nhau và lưu lại để sử dụng sau này.
3. Xuất ảnh trong Photoshop bằng Save for Web
Phương pháp xuất ảnh bằng Save for Web trong Photoshop được sử dụng khi bạn muốn xuất ảnh cho trang web hoặc blog cá nhân.
Để sử dụng Save for Web, bạn chỉ cần chọn ảnh và nhấn File > Export > Save for Web hoặc sử dụng phím tắt Option+Shift+Command+S.
Trong Save for Web, bạn có thể chọn định dạng ảnh như JPG, PNG hoặc GIF. Bạn cũng có thể cài đặt chất lượng ảnh và kích thước ảnh theo ý muốn. Sau đó, bạn chỉ cần chọn nơi lưu ảnh và nhấn Save.
4. Xuất ảnh trong Photoshop sang PDF
Nếu bạn muốn xuất ảnh dưới dạng PDF, bạn chỉ cần mở ảnh và nhấn File > Save As hoặc sử dụng phím tắt Shift+Command+S.
Sau đó, chỉ cần chọn thư mục lưu ảnh và đặt tên cho tập tin PDF. Bạn cũng có thể điều chỉnh chất lượng tập tin PDF để giữ lại chất lượng ảnh hoặc giảm dung lượng tập tin.
5. Cách xuất hàng loạt ảnh trong Photoshop
Nếu bạn cần xuất hàng loạt ảnh trong Photoshop, bạn có thể sử dụng tính năng Image Processor. Để làm điều này, bạn chỉ cần nhấn File > Scripts > Image Processor.
Sau đó, hãy chọn thư mục chứa ảnh gốc và thư mục lưu ảnh sau khi xuất. Bạn có thể chọn định dạng ảnh, chất lượng ảnh và kích thước ảnh theo ý muốn. Sau khi chỉnh sửa các thiết lập, bạn chỉ cần nhấn Run để bắt đầu quá trình xuất ảnh hàng loạt.
Tổng kết
Chúng ta đã tìm hiểu cách xuất ảnh từ Adobe Photoshop sang các định dạng phổ biến như JPG, PNG, GIF và PDF. Bạn có thể thử nghiệm và tìm ra phương pháp phù hợp với mình. Hy vọng rằng bài viết này đã giúp bạn tiết kiệm thời gian và dễ dàng hơn trong việc sử dụng Photoshop. Nếu bạn có bất kỳ câu hỏi hoặc ý kiến nào, hãy để lại bình luận dưới đây. Tạm biệt và hẹn gặp lại!