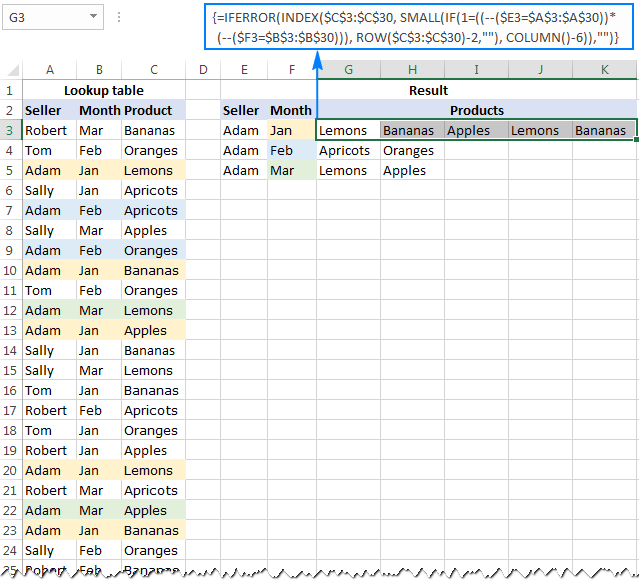Sau khi bạn đã thành thạo việc sử dụng hàm VLOOKUP, bạn sẽ tự tin hơn khi tìm kiếm trong bảng tính. Bài viết này sẽ giúp bạn trở nên tự tin hơn nữa khi sử dụng hàm VLOOKUP có điều kiện. Nếu bạn chưa hiểu rõ về cách sử dụng VLOOKUP cơ bản, hãy xem video hướng dẫn trước khi tiếp tục đọc.
Dưới đây là bảng tính Excel minh họa cho ví dụ này. Bạn có thể thực hành trực tiếp trên bảng tính này. Hãy cùng khám phá hàm VLOOKUP có điều kiện!
Contents
Sử dụng VLOOKUP cùng với CHOOSE và công thức mảng để tìm kiếm dữ liệu với nhiều cột
Trong Sheet2, chúng ta sử dụng công thức mảng sau đây tại ô F2 để tìm kiếm dữ liệu. Để nhập công thức này, nhấn tổ hợp phím CTRL + SHIFT + ENTER.
{=VLOOKUP(A2,CHOOSE({1,2},Sheet1!A2:A6,Sheet1!B2:B6),2,0)}Ở công thức trên, màu sắc được sử dụng để chỉ ra phần bạn có thể thay đổi theo nhu cầu của mình. Để hiểu rõ công thức này, bạn có thể xem hình dưới đây và theo dõi từng bước của hàm CHOOSE.

Ở đây, hàm CHOOSE tạo ra một bảng dữ liệu gồm 2 cột ngay trong công thức để chúng ta có thể sử dụng hàm VLOOKUP một cách bình thường. Để hiểu cách sử dụng hàm CHOOSE, bạn có thể xem hình dưới đây hoặc trong bảng tính Excel kèm theo bài học.
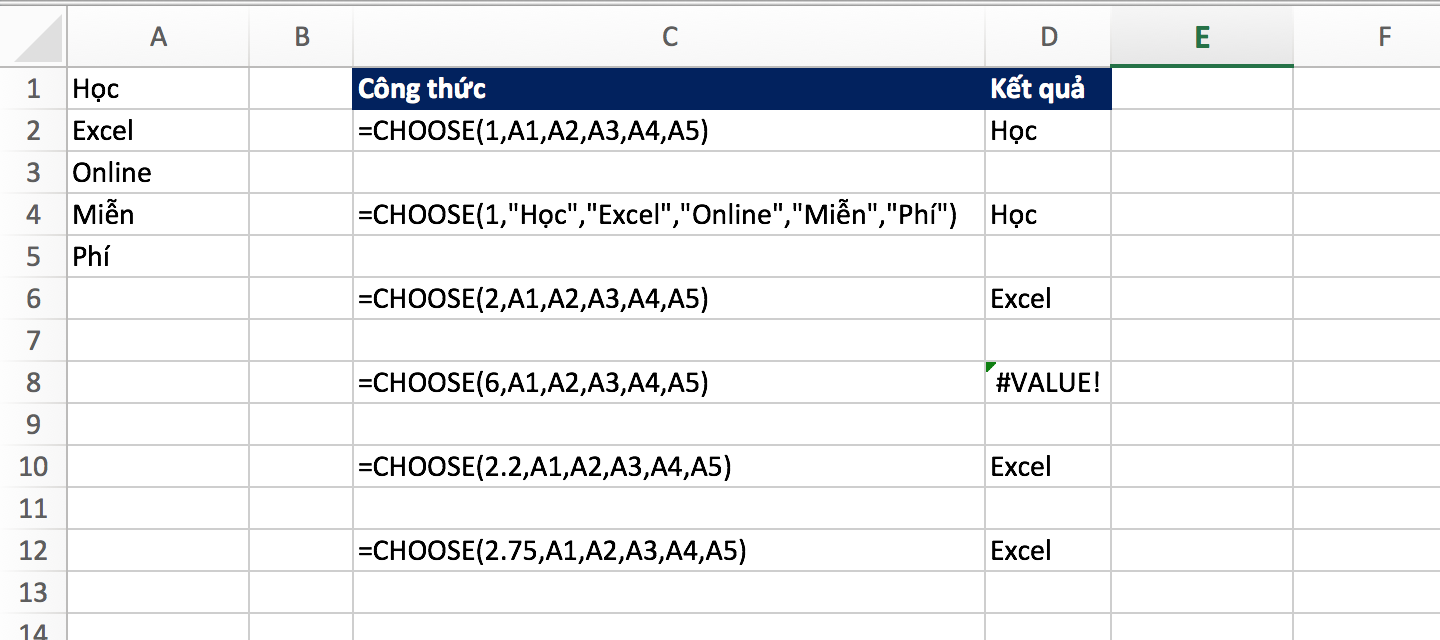
Hàm CHOOSE sử dụng trong ví dụ này là một hàm mảng. Nếu bạn muốn thử kết quả của hàm CHOOSE trên bảng tính Excel của mình, bạn có thể sử dụng công thức sau trên thanh công thức và nhấn phím F9. Kết quả bạn sẽ nhận được là {"Học","Excel"}.
Nếu bạn chưa rõ, bạn có thể xem thêm video dưới đây:
Thêm 2 ví dụ với hàm VLOOKUP có điều kiện và CHOOSE
Tra cứu dữ liệu dựa trên điều kiện từ 3 cột
Ví dụ này được lưu trong Sheet3 của bảng tính. Trong ví dụ này, chúng ta có thể sử dụng kỹ thuật đã được miêu tả để tìm kiếm dữ liệu từ cột D dựa trên dữ liệu từ cột A, cột B và cột C. Đến đây, bạn có thể xử lý dữ liệu một cách thành thạo dù có bao nhiêu cột.
Tra cứu dữ liệu đặc biệt
Ví dụ này có thể được tìm thấy trong Sheet4 của bảng tính. Chúng ta có 2 cột Họ và Tên, dựa trên 2 cột này chúng ta muốn tìm số báo danh của một người. Ở ví dụ này, chúng ta sử dụng cách kết hợp Họ và Tên để tạo nên tên đầy đủ. Công thức sử dụng cho từng trường hợp là:
=VLOOKUP(A2,CHOOSE({1,2},$A$2:$A$4&" "&$B$2:$B$4,$C$2:$C$4),2,0)=VLOOKUP(A3,CHOOSE({1,2},$A$2:$A$4&"-"&$B$2:$B$4,$C$2:$C$4),2,0)=VLOOKUP(A4,CHOOSE({1,2},$A$2:$A$4&", "&$B$2:$B$4,$C$2:$C$4),2,0)
Kết luận
Hy vọng qua bài viết này, bạn đã nắm được cách sử dụng hàm VLOOKUP có điều kiện để ứng dụng một cách linh hoạt hơn. Hãy tải tài liệu kèm video và bài viết để thực hành một cách thuận tiện nhất!
Những kiến thức bạn đang xem có trong khóa học EX101 – Excel từ cơ bản tới chuyên gia của Học Excel Online. Trong khóa học này, bạn sẽ tìm hiểu cách sử dụng các công cụ như định dạng có điều kiện, xác nhận dữ liệu, bảng tổng hợp… để ứng dụng trong công việc. Bên cạnh đó, bạn còn biết cách sử dụng các hàm trong Excel, từ cơ bản đến nâng cao. Hiện nay, chúng tôi đang có ưu đãi đặc biệt khi bạn đăng ký khóa học.