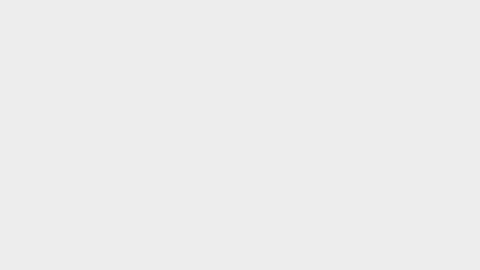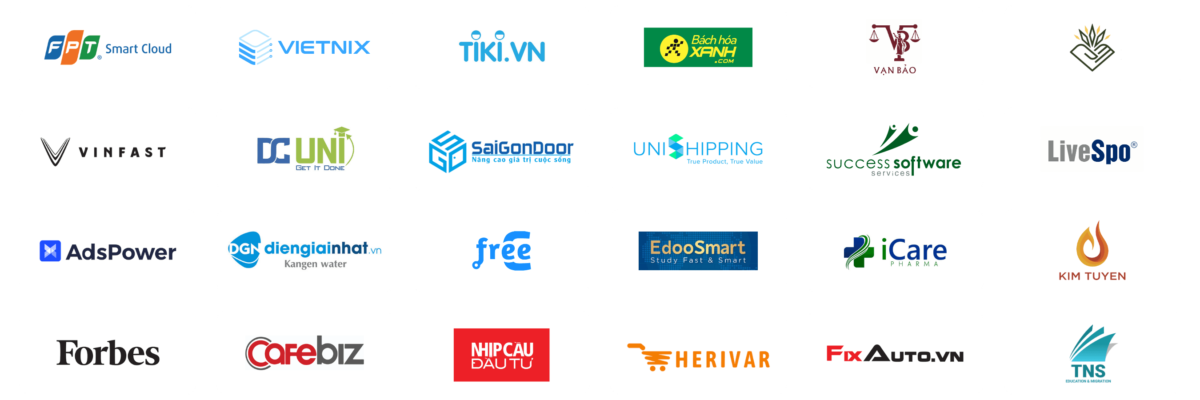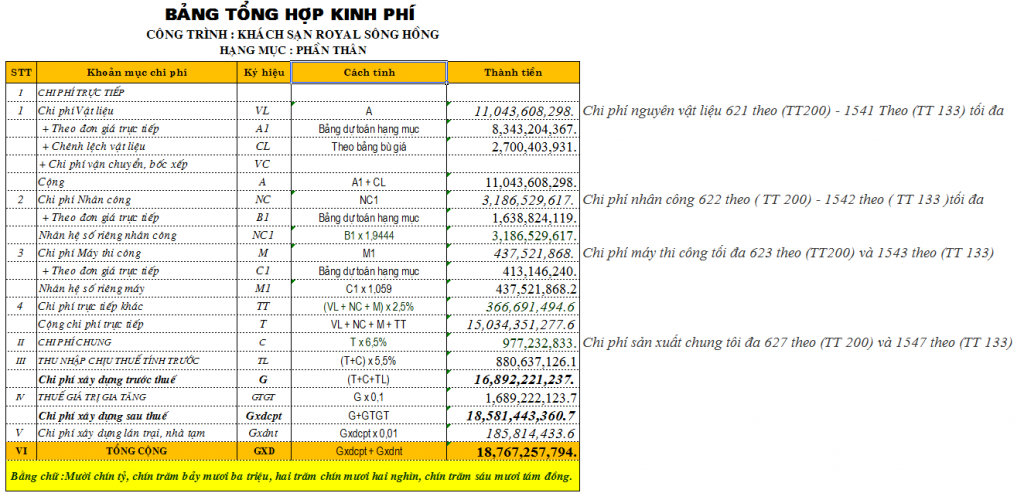Excel là một công cụ mạnh mẽ với nhiều hàm giúp bạn tìm kiếm dữ liệu theo điều kiện. Tuy nhiên, chỉ một số hàm trả về một giá trị duy nhất đúng nhất. Vậy nếu bạn muốn liệt kê danh sách các giá trị thỏa mãn nhiều điều kiện và sao chép chúng ra một bảng dữ liệu khác hoặc một Sheet khác, thì làm sao? Đừng lo, bài viết này sẽ hướng dẫn bạn cách kết hợp 3 hàm IFERROR, INDEX, SMALL để thực hiện tìm kiếm danh sách các giá trị thỏa mãn nhiều điều kiện. Hãy cùng tìm hiểu ngay!
1. Hàm INDEX
Hàm INDEX là một trong những hàm phổ biến và được sử dụng nhiều trong Excel. Với hàm này, bạn có thể lấy lại giá trị ở dòng n trong một mảng dữ liệu bất kỳ.
Ví dụ, để tìm kiếm giá trị của dòng thứ 3 trong bảng, bạn có thể áp dụng công thức sau: =INDEX(C2:C7,3). Kết quả sẽ được hiển thị tại ô E9.
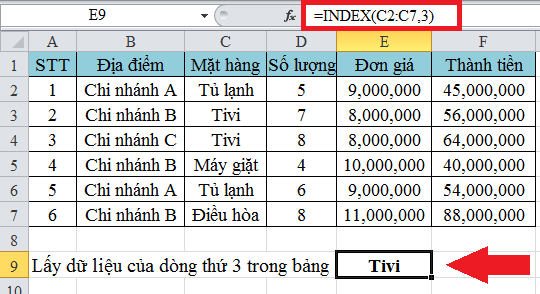
2. Hàm SMALL
Hàm SMALL là một hàm thông dụng trong Excel để tìm kiếm giá trị nhỏ thứ k trong bảng.
Ví dụ, để tìm kiếm giá trị nhỏ thứ 2 trong bảng, bạn có thể sử dụng công thức sau: =SMALL(E2:E7,2). Kết quả sẽ được hiển thị tại ô E9 là 8000000.
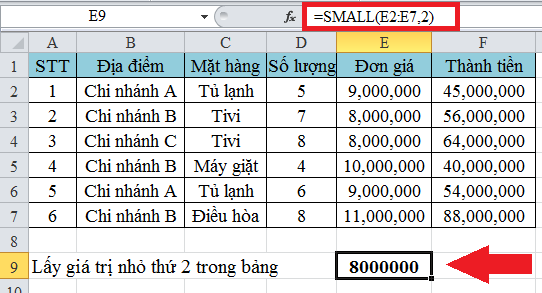
3. Hàm IFERROR
Hàm IFERROR cho phép bạn tìm kiếm giá trị trong khi phải thỏa mãn nhiều điều kiện. Để thực hiện điều này, bạn có thể kết hợp hàm IFERROR với 2 hàm INDEX và SMALL.
Ví dụ, để liệt kê các giá trị của Chi nhánh B dựa vào nhiều điều kiện, bạn có thể sử dụng công thức sau: =IFERROR(INDEX($F$2:$F$7,SMALL(IF($C$9=$B$2:$B$7,ROW($F$2:$F$7)),ROW(A9)))," "). Đối với hàm này, bạn nên sử dụng giá trị tuyệt đối để tránh sai sót khi sao chép công thức xuống phía dưới.
Kết quả sẽ được hiển thị như hình dưới đây. Bạn chỉ cần sao chép công thức xuống các dòng phía dưới là xong. Khi đó, bạn đã liệt kê được các doanh thu của chi nhánh B.
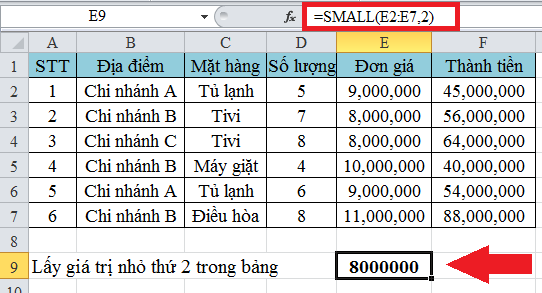
Bài viết đã giới thiệu cho bạn cách tìm kiếm giá trị thỏa mãn nhiều điều kiện trong Excel bằng cách kết hợp các hàm IFERROR, INDEX và SMALL. Hi vọng bài viết này đã mang lại cho bạn thông tin hữu ích. Chúc bạn thực hiện thành công!
-Xem thêm:
-Chia sẻ bộ sổ kế toán trên Excel chạy nhanh và linh hoạt
-Hướng dẫn khắc phục lỗi Circular References trong Excel
-Mách bạn cách sửa lỗi ngày tháng bị đảo ngược trong Excel
-Cách dùng hàm IF để tính tiền điện cực nhanh trong Excel
-Cách làm sạch dữ liệu thô tự động trong Excel: Đơn giản!