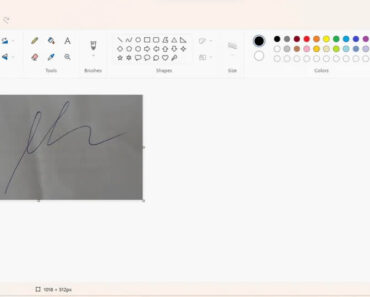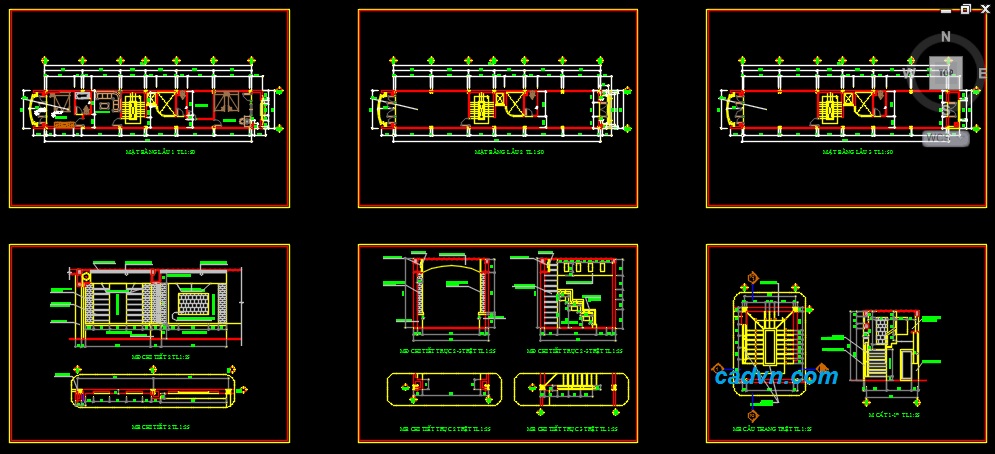Gradient đang là xu hướng hot trong thời gian gần đây, khiến cho mọi người say mê với tính linh hoạt và sự sáng tạo của nó. Hôm nay, chúng ta sẽ cùng khám phá công cụ Gradient Tool trong Adobe Photoshop và cách áp dụng gradient để tạo ra những hình ảnh đẹp mắt.
Contents
Gradient Fills
Để kích hoạt công cụ Gradient trong Photoshop, bạn có thể nhấn phím G hoặc chọn biểu tượng gradient hình chữ nhật trong thanh công cụ bên tay trái của chương trình. Khi công cụ Gradient (G) được kích hoạt, bạn sẽ có một số lựa chọn trong thanh toolbar: linear, radial, angle, reflected và diamond.
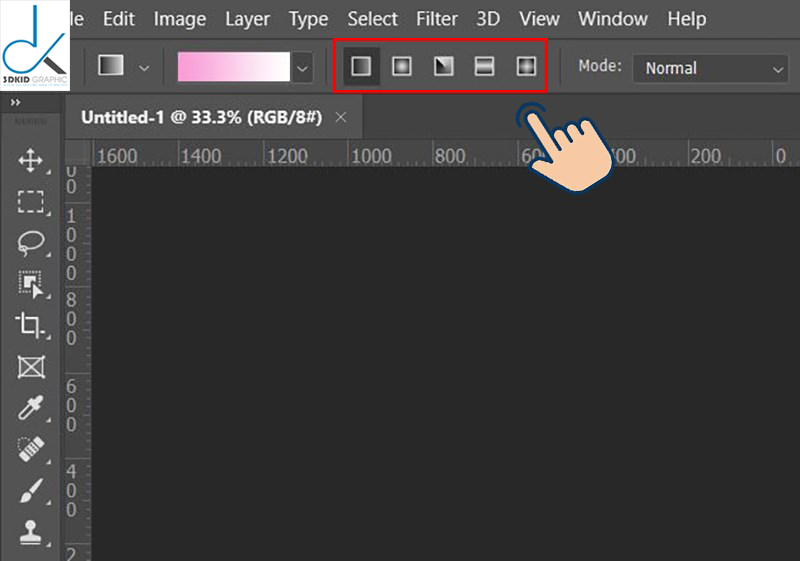
Gradient Fills – Hướng dẫn công cụ Gradient trong Photoshop
Khi gradient fill được kích hoạt, bạn sẽ thấy một con trỏ giống như dấu cộng. Hãy chọn điểm bắt đầu cho gradient của bạn, sau đó kéo con trỏ đến điểm cuối và thả nó. Bạn có thể giữ phím Shift để fill theo chiều thẳng. Khoảng cách giữa vị trí bắt đầu và kết thúc sẽ ảnh hưởng đến sự chuyển tiếp màu sắc.
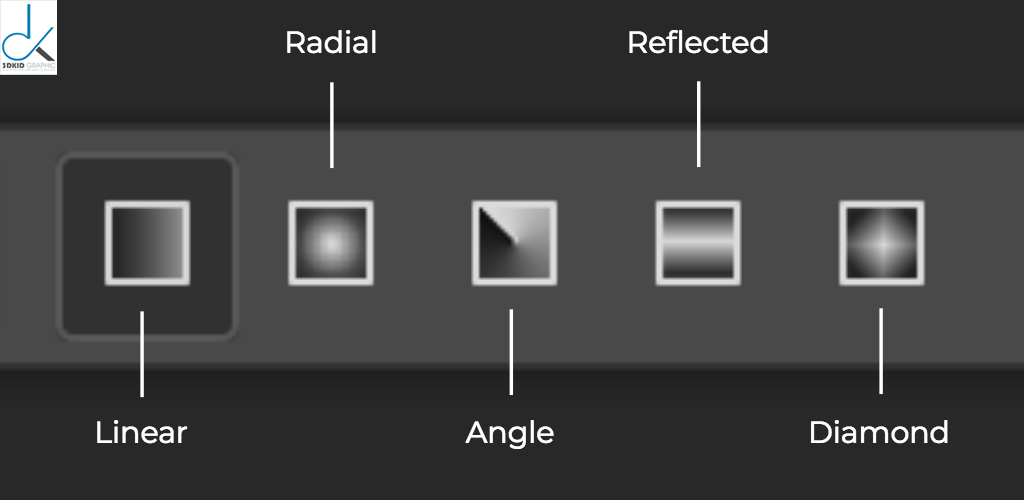
Gradient Fills – Hướng dẫn công cụ Gradient trong Photoshop
Hãy cùng xem qua từng loại gradient được áp dụng trên một Layer.
Linear Gradient
Linear gradient cho phép màu chuyển tiếp theo đường thẳng từ điểm này sang điểm khác.
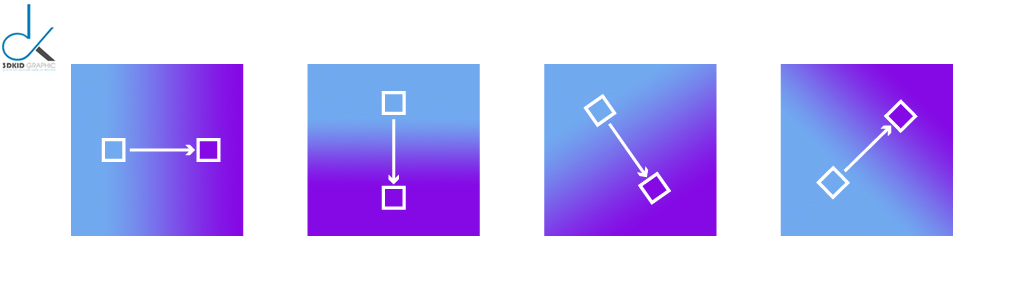
Linear Gradient – Hướng dẫn công cụ Gradient trong Photoshop
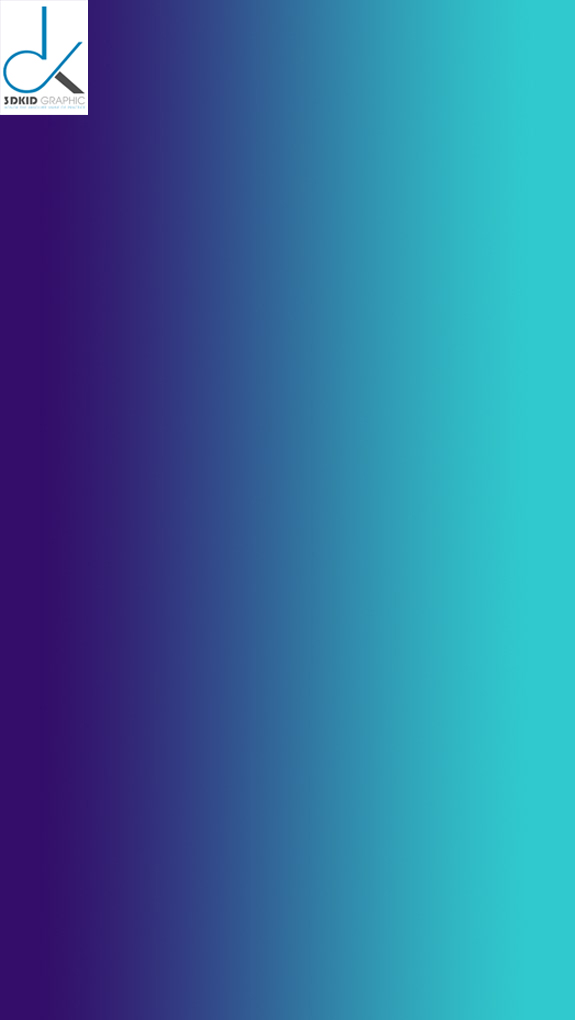
Linear Gradient – Hướng dẫn công cụ Gradient trong Photoshop
Radial Gradient
Radial gradient tạo ra một chuyển tiếp tròn hơn, với điểm bắt đầu là tâm điểm và màu kết thúc nằm ở điểm cuối.
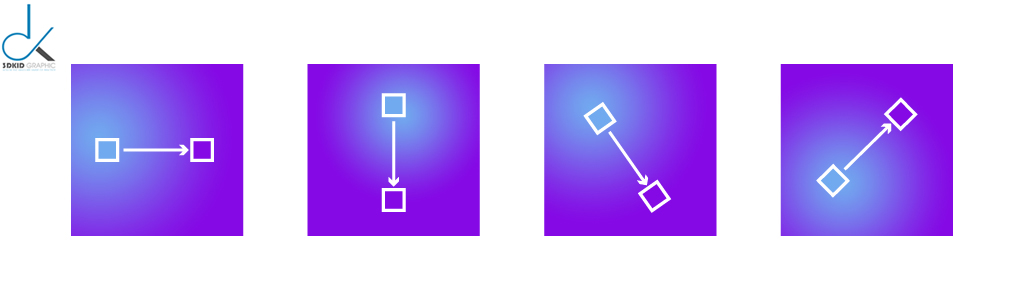
Radial Gradient – Hướng dẫn công cụ Gradient trong Photoshop
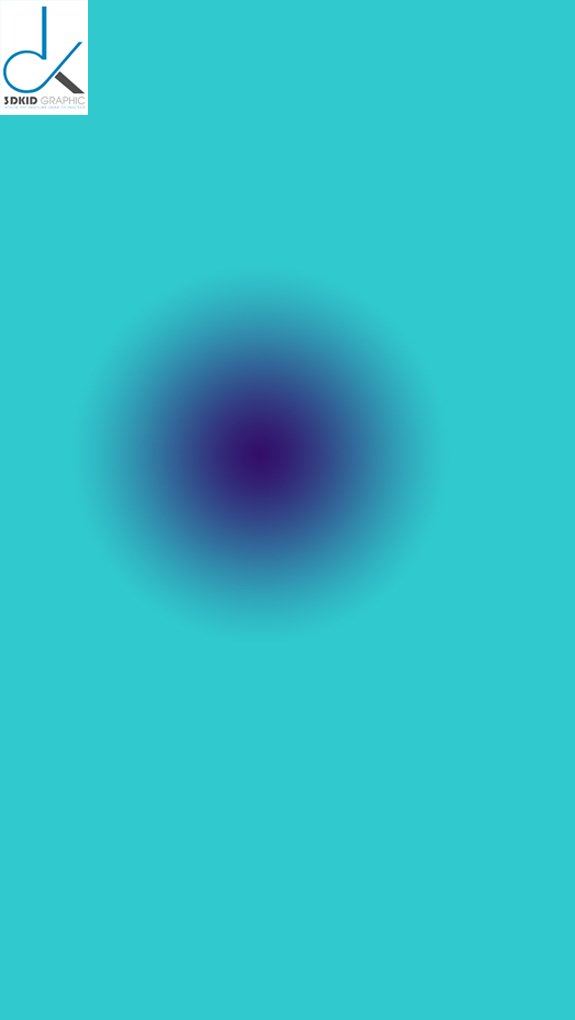
Radial Gradient – Hướng dẫn công cụ Gradient trong Photoshop
Angle Gradient
Angle gradient tạo một chuyển tiếp từ điểm bắt đầu đến điểm kết thúc trong một góc nghiêng. Các màu sau đó sẽ hòa quyện theo chiều kim đồng hồ xung quanh góc.
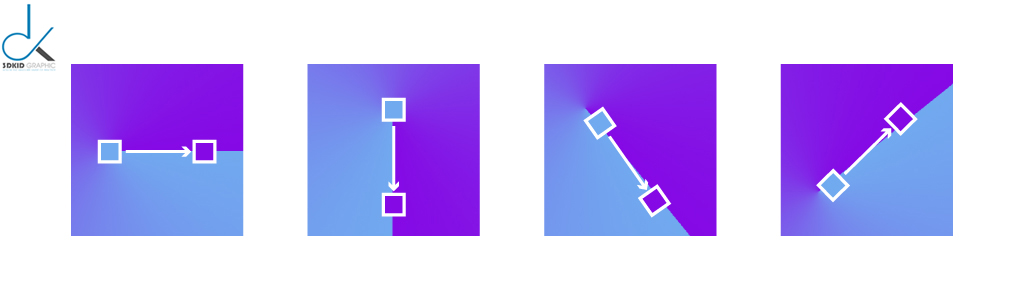
Angle Gradient – Hướng dẫn công cụ Gradient trong Photoshop
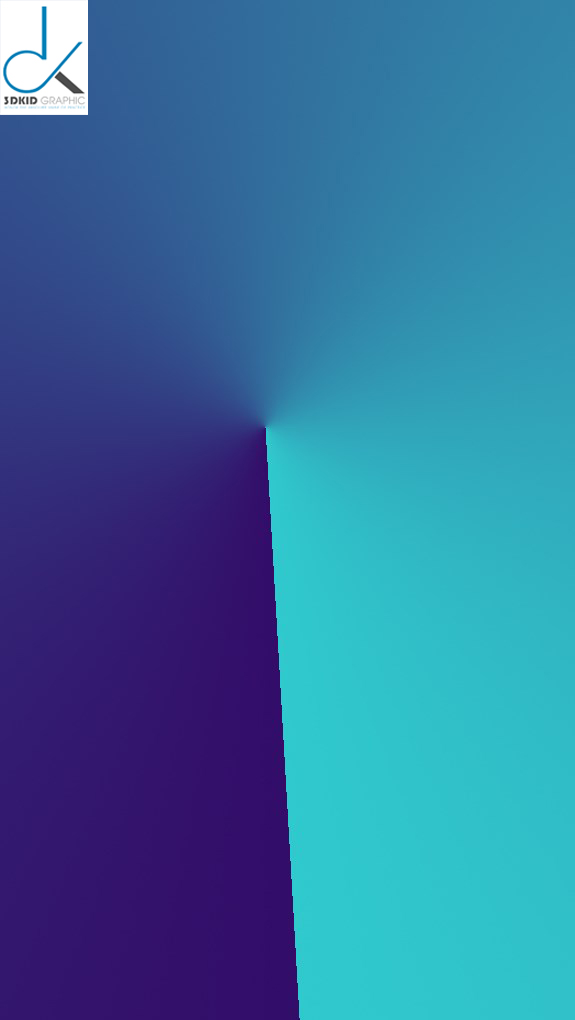
Angle Gradient – Hướng dẫn công cụ Gradient trong Photoshop
Reflected Gradient
Reflected Gradient tạo ra một hiệu ứng phản chiếu, có màu kết thúc xuất hiện trên cả hai mặt của màu bắt đầu.


Diamond Gradient
Như tên gọi, gradient này tạo ra một hình dạng hình kim cương, với điểm bắt đầu là một quỹ đạo hình kim cương và kết thúc là điểm cuối.
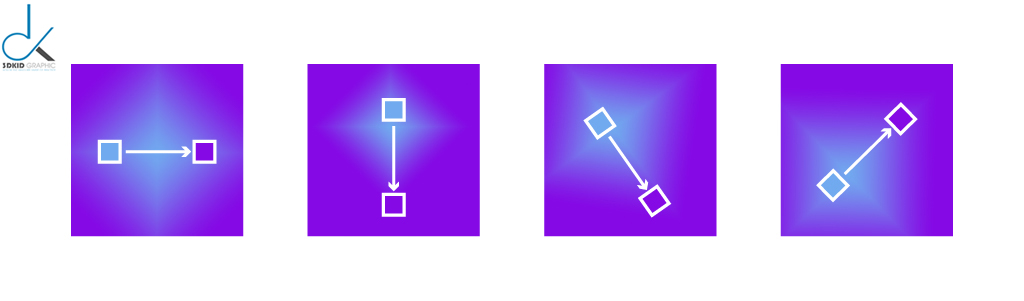
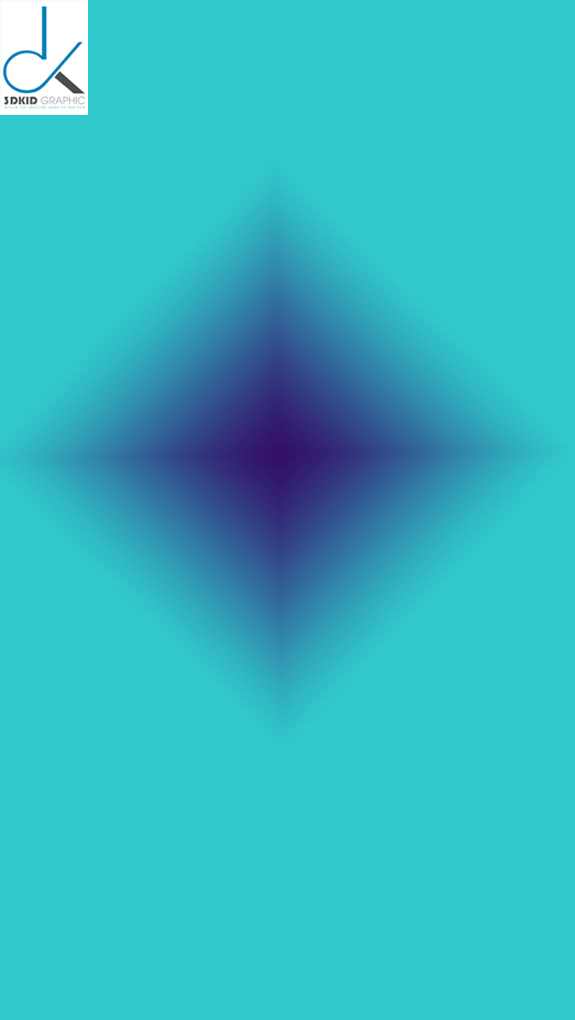
Thư viện Gradient
Adobe Photoshop cung cấp một thư viện gradient lớn sẵn có khi công cụ Gradient Tool (G) được chọn. Bạn có thể tìm thấy chúng bằng cách nhấp vào mũi tên bên cạnh hộp thoại gradient fill.
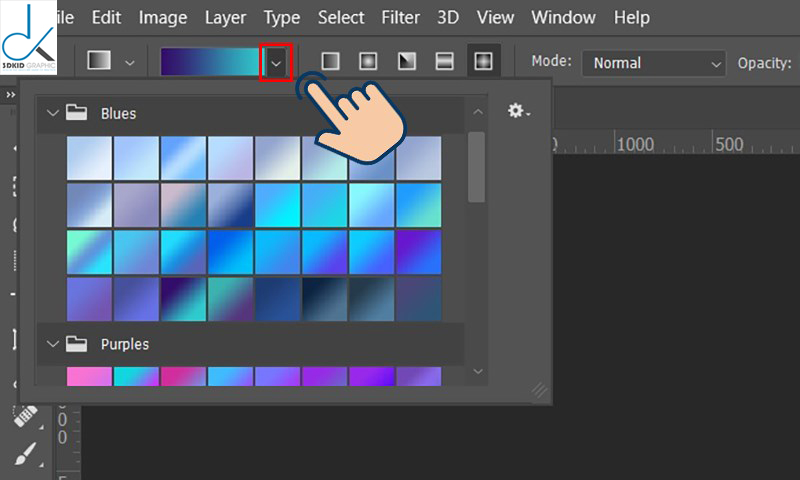
Thư viện Gradient – Hướng dẫn công cụ Gradient trong Photoshop
Khi được kích hoạt, bạn sẽ thấy các gradient mặc định của Photoshop. Bạn có thể thêm nhiều gradient khác từ các thư viện như Pastels, Color Harmonies, và nhiều bảng màu khác. Bạn cũng có thể thêm hoặc thay thế các gradient trong thư viện hiện tại.
Gradient tùy chỉnh
Hãy nhấp vào hộp thoại gradient fill để xem trình chỉnh sửa Gradient Editor cho gradient tùy chỉnh hoặc mặc định. Các gradient trong thư viện cũng được hiển thị trong tab Presets. Bạn có thể chọn các Preset này để chỉnh sửa một gradient hiện có từ thanh trượt gradient hoặc tạo gradient hoàn toàn mới.
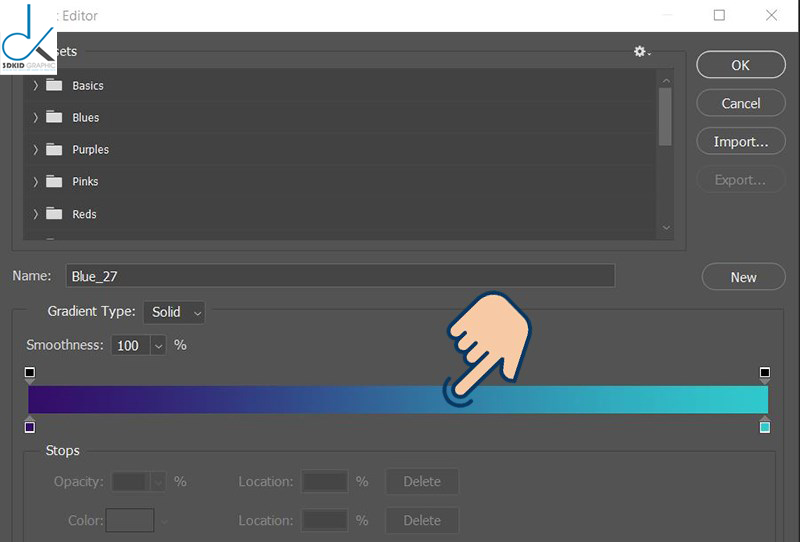
Gradient tùy chỉnh – Hướng dẫn công cụ Gradient trong Photoshop
Gradient có thể được tạo dưới dạng solid hoặc noise. Solid gradient tạo sự chuyển tiếp liên tục giữa các màu, trong khi Noise gradient có sự phân tán màu ngẫu nhiên hơn.
Tạo Solid Gradient
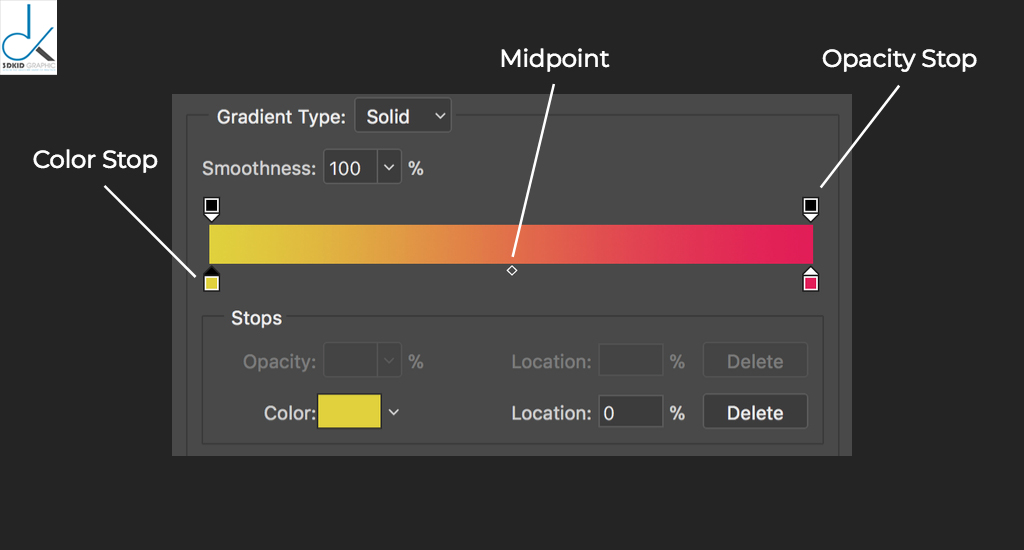
Tạo Solid Gradient – Hướng dẫn công cụ Gradient trong Photoshop
Khi tạo Solid Gradient, một thanh trượt gradient sẽ hiển thị, cho phép bạn điều chỉnh xuất hiện của gradient.
- Smoothness: Ảnh hưởng đến quá trình chuyển đổi màu trong gradient. Ở 100%, gradient tạo ra sự chuyển đổi dần dần hơn; các giá trị nhỏ hơn 100% sẽ chuyển tiếp mạnh mẽ hơn.
- Color Stop (Dừng màu): Cho biết màu sắc trong gradient. Bạn có thể chỉnh sửa từng màu trong thanh trượt gradient bằng cách nhấp đúp vào màu và chọn màu sắc từ hộp thoại Color Picker.
- Midpoint: Điểm giữa điều khiển sự pha trộn của gradient. Điểm giữa mặc định là 50%, giữa các điểm dừng màu, để tạo gradient mượt mà. Bạn có thể di chuyển điểm giữa để tùy chỉnh quá trình chuyển màu.
- Opacity Stop: Định vị độ mờ của từng điểm dừng màu. Bạn có thể điều chỉnh độ mờ của mỗi điểm dừng trong menu Stops.
- Location: Ảnh hưởng đến vị trí thực tế của màu sắc và độ mờ. Vị trí 0% ở bên trái thanh trượt, vị trí 100% ở bên phải.
- Delete: Xóa màu hoặc độ mờ trong thanh trượt gradient. Nhấp vào điểm dừng và nhấn Delete để xóa nó.
- Adding Stops: Thêm màu hoặc độ mờ dừng vào thanh trượt gradient bằng cách nhấp trên hoặc dưới thanh trượt.
Khi hoàn thành việc tạo gradient tùy chỉnh, bạn có thể đặt tên và lưu nó vào thư viện gradient của bạn. Bạn cũng có thể xuất gradient dưới dạng tập tin GRD để sử dụng sau này.
Tạo Noise Gradient
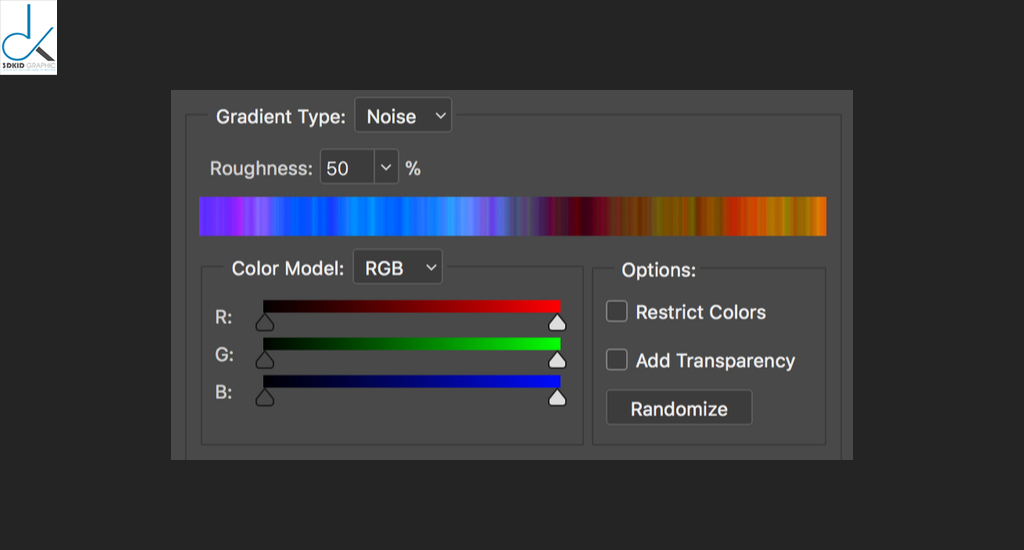
Tạo ra Noise Gradient – Hướng dẫn công cụ Gradient trong Photoshop
Gradient Noise khác biệt so với các Gradient khác. Hãy xem ý nghĩa của từng cài đặt.
- Roughness: Giá trị độ nhám lớn hơn 20% tạo ra các đường màu khác nhau trong thanh trượt gradient; càng tăng giá trị, các đường sẽ trở nên rõ ràng hơn. Giá trị nhỏ hơn 20% sẽ tạo ra gradient mượt mà.
- Color Model: Chọn từ chế độ màu RGB, HSB và LAB. RGB sử dụng màu đỏ, xanh lá cây và xanh dương để tạo ra nhiều màu sắc. HSB dựa vào Hue, Saturation và Brightness để tạo màu sắc. LAB sử dụng mô hình màu dựa trên cảm nhận của con người và mô tả màu sắc trông như thế nào.
- Restrict Colors: Khi được chọn, màu sắc trong gradient chỉ bao gồm các màu ít bão hòa hơn.
- Add Transparency: Khi được chọn, gradient sẽ có mờ đục.
- Randomize: Nhấn vào để tạo màu ngẫu nhiên trong gradient.
Cách áp dụng Gradient cho ảnh
Sau khi đã biết cách sử dụng công cụ Gradient trong Photoshop, chúng ta hãy áp dụng nó lên một bức ảnh để tạo ra một cái nhìn độc đáo theo xu hướng màu sắc.
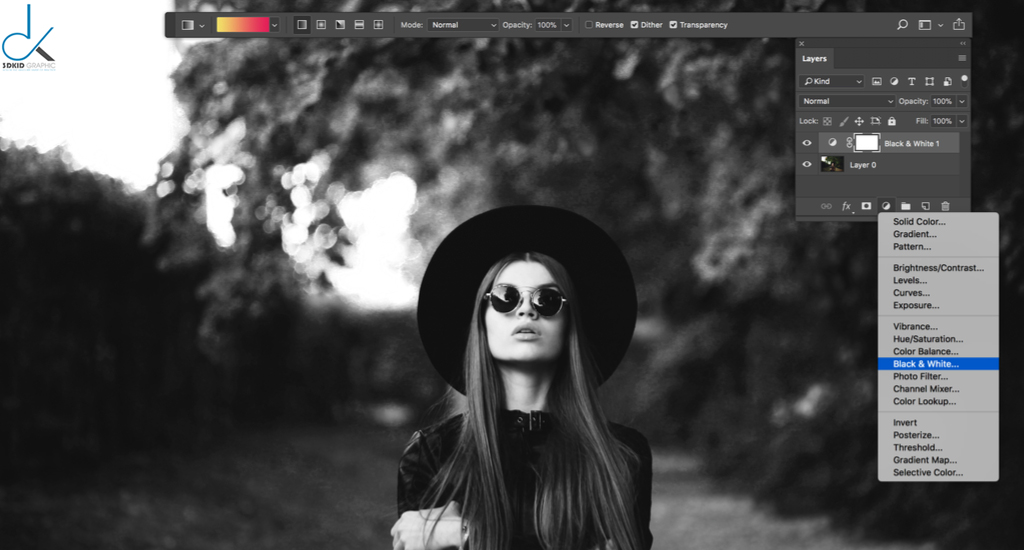
Cách áp dụng Gradient cho ảnh – Hướng dẫn công cụ Gradient trong Photoshop
Thêm một Black & White adjustment layer vào bảng Layers và điều chỉnh giao diện của ảnh sử dụng thanh trượt màu.
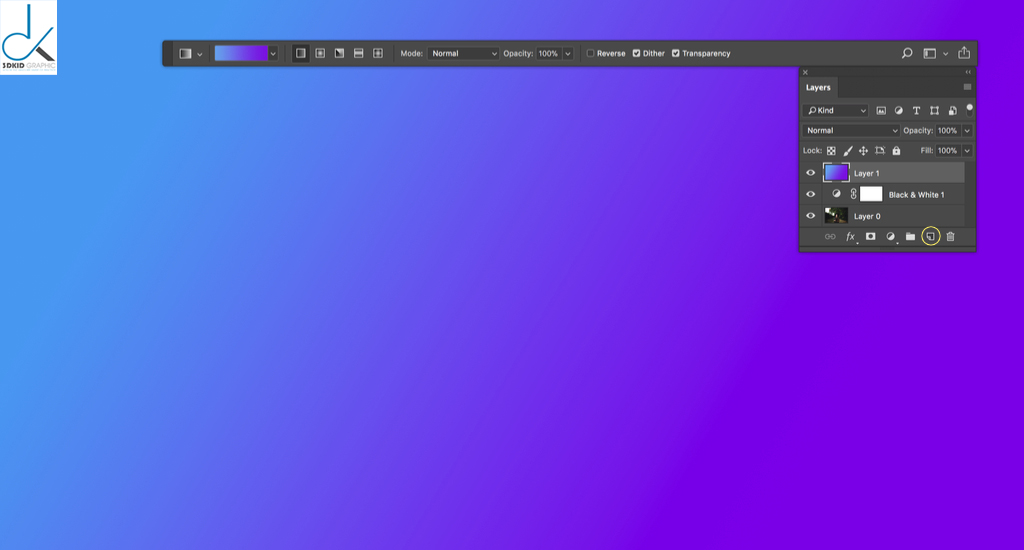
Cách áp dụng Gradient cho ảnh – Hướng dẫn công cụ Gradient trong Photoshop
Thêm một Layer mới trong bảng Layers và tạo gradient tùy chỉnh của bạn với Gradient Editor như đã đề cập trước đó. Kéo con trỏ để tạo gradient theo ý muốn.

Cách áp dụng Gradient cho ảnh – Hướng dẫn công cụ Gradient trong Photoshop
Để áp dụng gradient lên ảnh, hãy thay đổi Blend Mode sang Screen trong bảng Layers. Và đó là kết quả cuối cùng!
Bài viết này đã hướng dẫn bạn chi tiết về công cụ Gradient trong Photoshop. Hy vọng rằng nội dung này sẽ hữu ích cho bạn. Hãy liên hệ ngay Hotline: 0964.084.557 để được tư vấn về các khoá học chất lượng cao tại 3DKID. Cảm ơn bạn đã đọc bài viết!
ĐỒ HỌA 3DKID
Hotline: 0964.084.557 – 0983.0984.41
Email: [email protected]
Website: www.dohoa3dkid.vn