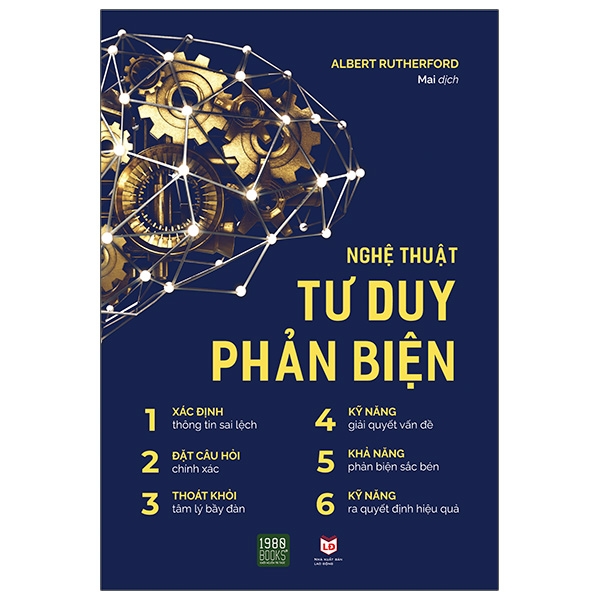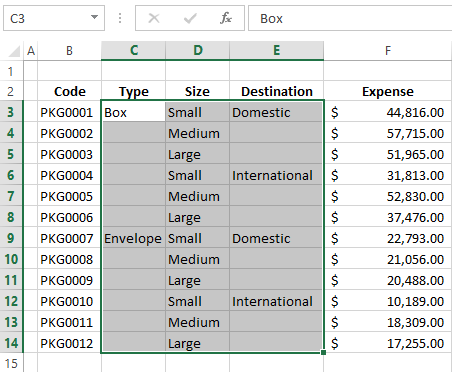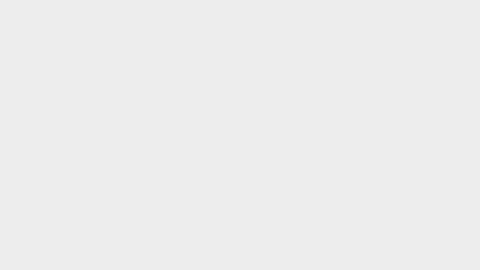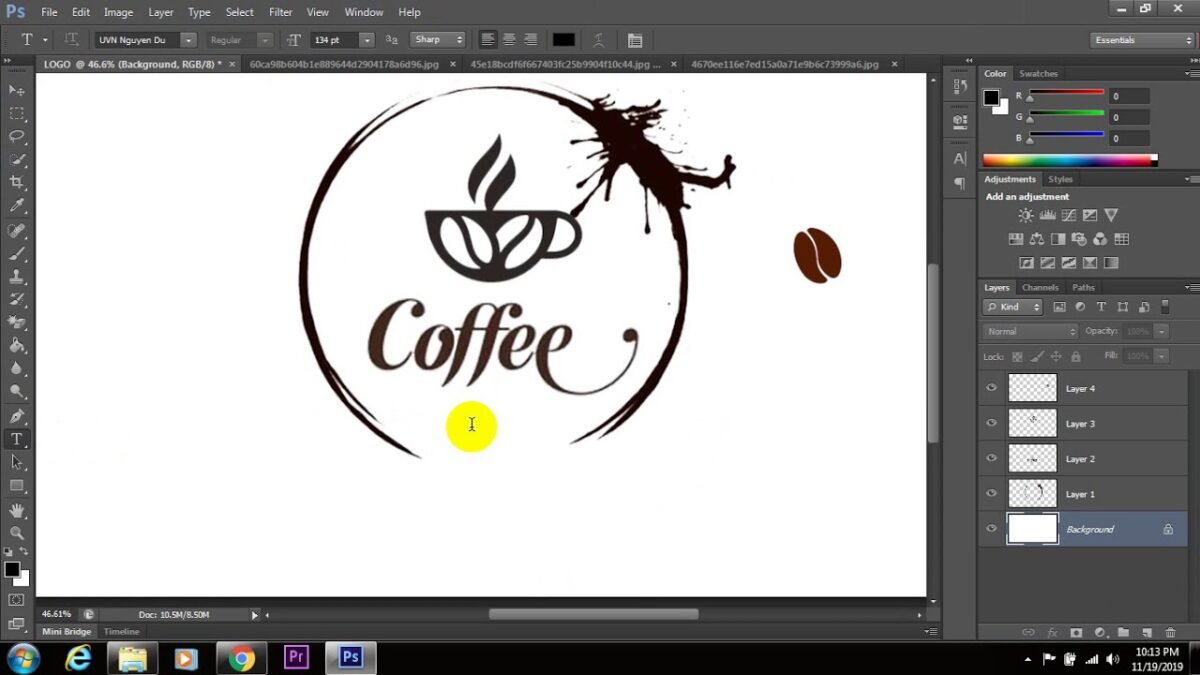Bạn đã hoàn thiện bài thuyết trình và muốn khóa file trong PowerPoint để không cho chỉnh sửa? Điều này sẽ đảm bảo rằng nội dung của slide đã được hoàn thiện và không thể bị chỉnh sửa. Đối với các bài thuyết trình quan trọng, bạn cũng có thể khóa file PowerPoint bằng mật khẩu, đảm bảo rằng người khác không thể xem được nội dung bên trong. Vậy, cách khóa file trong PowerPoint không cho chỉnh sửa như thế nào? Trong bài viết này, tôi sẽ chia sẻ với bạn 02 phương pháp thực hiện. Bạn có thể khóa file bằng công cụ “Mark as Final” trong PowerPoint hoặc sử dụng công cụ “Encrypt with Password” để đặt mật khẩu cho file PowerPoint. Hãy tham khảo nhanh cách thực hiện trong hướng dẫn dưới đây:
Contents
Video Hướng Dẫn Cách Khóa File Trong PowerPoint Không Cho Chỉnh Sửa
Trong video này, tôi sẽ chia sẻ nhanh và ngắn gọn về 2 cách giúp bạn khóa file PowerPoint. Bạn cũng có thể mở khóa bất kỳ lúc nào nếu bạn muốn. Cách thực hiện khá đơn giản, mời bạn xem video:
02 Cách Khóa File Trong PowerPoint Không Cho Chỉnh Sửa Chi Tiết
Các cách dưới đây bạn có thể áp dụng trên tất cả các phiên bản PowerPoint. Vì vậy, dù bạn đang dùng phiên bản PowerPoint 2010, 2013, 2016, 2019… hay các phiên bản cao hơn, thì các thao tác thực hiện hoàn toàn tương tự nhau.
Cách 1: Khóa File Trong PowerPoint Bằng Công Cụ “Mark as Final”
Sau khi nội dung của bài thuyết trình đã hoàn thiện, bạn có thể khóa tính năng chỉnh sửa bằng cách sử dụng công cụ “Mark as Final”. Người dùng sẽ không thể sửa đổi nội dung của bài thuyết trình nhưng vẫn có thể xem và trình chiếu PowerPoint như bình thường. Các bước thực hiện như sau:
- Bước 1: Click chuột vào File và chọn Info.
- Bước 2: Trong mục “Protect Presentation”, chọn “Mark as Final”. Sau đó, cửa sổ thông báo hiện ra, bạn click OK.
Sau khi sử dụng công cụ “Mark as Final” trong PowerPoint để khóa chỉnh sửa, bạn sẽ thấy có một thông báo màu vàng ở góc dưới cùng của thanh ribbon. Trên thanh này có một nút “Edit Anyway”. Bạn có thể click vào nút này để mở file PowerPoint bị khóa và chỉnh sửa lại bình thường.
Cách 2: Khóa File Trong PowerPoint Bằng Mật Khẩu
Việc sử dụng mật khẩu sẽ khóa toàn bộ nội dung của bài thuyết trình. Khi đó, nếu ai đó có file PowerPoint của bạn mà không có mật khẩu để mở, thì họ sẽ không thể xem được nội dung bên trong. Các bước để đặt mật khẩu cho PowerPoint bạn thực hiện như sau:
- Bước 1: Vào File và chọn Info.
- Bước 2: Trong mục “Protect Presentation”, chọn “Encrypt with Password”.
- Bước 3: Thiết lập mật khẩu cho file PowerPoint.
Để xóa mật khẩu cho file PowerPoint, bạn vẫn thực hiện theo 3 bước trên. Tuy nhiên, ở bước 3, thay vì nhập mật khẩu để khóa file, bạn xóa hết mật khẩu đã có. Như vậy, lần sau mở PowerPoint, bạn sẽ không cần phải nhập mật khẩu.
Và như vậy, trong bài viết này, tôi đã chia sẻ với bạn một số cách khóa file trong PowerPoint không cho chỉnh sửa. Bạn có thể áp dụng 02 cấp độ khác nhau để khóa nội dung của bài thuyết trình. Nếu bạn cần thêm thông tin hoặc hỗ trợ, hãy để lại comment bên dưới video trên kênh của tôi. Cảm ơn các bạn!