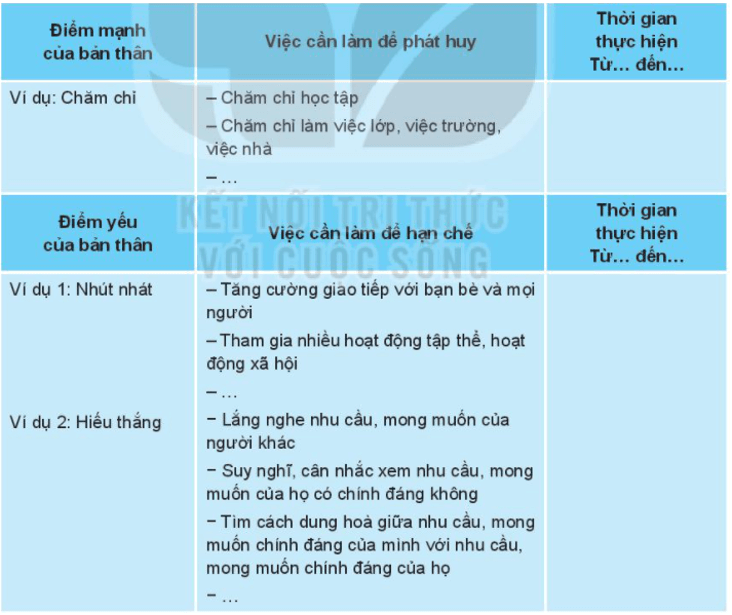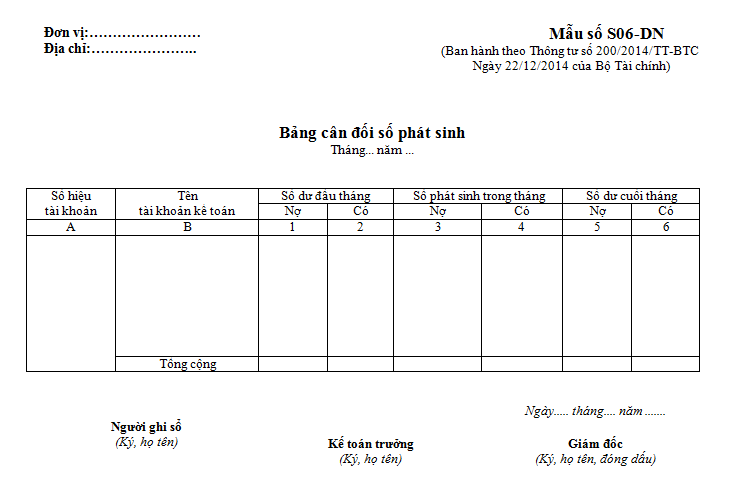Nhằm giúp tiết kiệm thời gian khi thiết kế bản vẽ, nhiều người thường áp dụng cách in hàng loạt trong layout. Vậy thao tác này có phức tạp hay không? Bao gồm những bước nào? Hãy cùng tham khảo bài viết dưới đây để tìm hiểu cách in layout hàng loạt trong CAD một cách nhanh chóng và dễ dàng.
Contents
Tại sao nên thực hiện in hàng loạt trong layout trong CAD?
Khi thực hiện lệnh in hàng loạt trong CAD, nhiều người thường thắc mắc không biết tại sao lại nên áp dụng thao tác này. Thực tế, thao tác này có ý nghĩa rất lớn, bởi quá trình thiết kế bản vẽ trong CAD. Layout cho phép bạn thiết kế nhiều đối tượng cùng một lúc trong cùng một khung hình, hình vẽ hoặc khung tên.
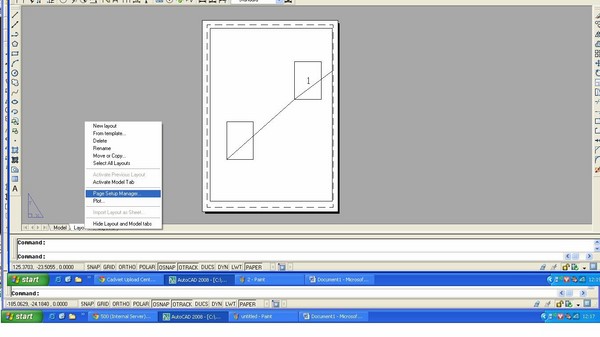
Việc in hàng loạt layout trong CAD giúp bạn tiết kiệm thời gian tối đa. Chính vì vậy, cách in hàng loạt trong CAD sẽ giúp bạn tiết kiệm thời gian thiết kế một cách tối đa. Theo đó, các đối tượng trong bản vẽ sẽ được nhân bản lên nhiều lần và in cùng một lúc, giúp mang lại độ chính xác tuyệt đối về tỷ lệ cũng như kích thước mà bạn xây dựng cho bản vẽ ngay từ đầu.
Cách in hàng loạt trong layout trong CAD
Lưu ý khi dùng lệnh in hàng loạt trong layout
Trước khi thực hiện thao tác in hàng loạt trong CAD, bạn cần nắm được 2 lưu ý chính sau đây:
-
Thứ nhất: Để thao tác in hàng loạt layout được nhanh chóng hơn thì bạn nên đặt cố định 1 vị trí của góc khung trên bản vẽ theo tọa độ (0,0). Điều này sẽ tạo sự thuận tiện khi bạn thực hiện lệnh Publish để in hàng loạt.
-
Thứ hai: Nếu các layout trong khung hình đang được sắp xếp theo vị trí ngẫu nhiên thì bạn nên dùng lệnh Plot (Ctrl + P). Đây chính là lệnh in cơ bản trước khi thực hiện cách in nhiều layout trong CAD, giúp cho các bước tiếp theo như: chọn máy in, khổ giấy, khung windows, nét in… được dễ dàng hơn.

Các bước in layout hàng loạt trong CAD
Nhiều người thường nghĩ, việc in layout hàng loạt trong CAD thực hiện rất phức tạp với nhiều bước kỹ thuật khác nhau. Tuy nhiên, đây là một suy nghĩ hoàn toàn sai lầm bởi quy trình này có cách thực hiện rất đơn giản, bạn chỉ cần thực hiện theo các bước sau đây:
-
Bước 1: Đầu tiên, bạn click chuột vào mục Page setup -> Name, trong mục này bạn chọn ô Previous plot. Cụ thể, lệnh này sẽ có nhiệm vụ là chọn lại lệnh giống hệt lệnh đã in thành công trước đó. Sau khi thực hiện xong thì bạn nhấn Apply to Layout để phần mềm thực hiện lưu lại toàn bộ quá trình thiết lập in cho Layout. Tiếp theo, bạn nhấn Save để lưu lại file.
-
Bước 2: Sau khi bạn đã thiết lập xong các thông số cho một layout trong 1 file thì bước tiếp theo bạn cần thực hiện là preview trước bản in để xem còn thiếu thao tác nào hay không trước khi nhấn in hàng loạt trong layout.
-
Bước 3: Khi bạn đã chắc chắn với phương án in mà mình thiết lập cho layout, nhấn vào nút Apply to layout nhằm cố định các thiết lập trên layout mà mình đã xây dựng.
-
Bước 4: Tiếp theo, bạn tiến hành load lisp CPS – Apply all Layout, trong thư mục này, bạn gõ lệnh CPS và nhấn phím Enter để hiển thị lệnh.
-
Bước 5: Nhập mật khẩu để mở lệnh, sau đó nhấn mục Apply to Layout số 1.
-
Bước 6: Trong mục này, bạn nhấn nút Windows và quét chọn toàn bộ khung hình mà mình cần in. Lưu ý là không nhấp chọn mục Previous plot.
-
Bước 7: Nhấn OK để hoàn thành và tiến hành in.

Với chỉ 7 bước đơn giản, bạn đã thực hiện xong cách in layout hàng loạt trong CAD.
Với cách này, bạn có thể thực hiện ngay trên bản vẽ của mình. Cách in hàng loạt trong layout của phần mềm CAD sẽ giúp bạn tiết kiệm thời gian in ấn và đồng thời đảm bảo tỷ lệ kích thước giữa bản vẽ phụ và bản vẽ chính được đồng nhất.
Như vậy, nếu bạn muốn trở thành một nhà thiết kế chuyên nghiệp trong thời gian ngắn nhất thì hãy tham gia khóa học ngay từ hôm nay. Ngoài ra, Unica còn cung cấp nhiều khóa học khác như học 3D Max, thiết kế nội thất, kiến trúc và nhiều khóa học khác trên trang web của mình.
Chúc bạn thành công!