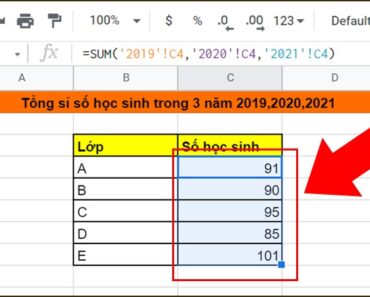Trong nhiều công ty lớn hiện nay, việc chấm công theo ca và làm thêm giờ trên cùng một bảng tính Excel đã trở thành một yêu cầu không thể thiếu. Vậy làm thế nào để xây dựng một bảng tính Excel phục vụ cho yêu cầu này? Hãy cùng tìm hiểu cách lập bảng chấm công theo ca và làm thêm giờ trên Excel đang được áp dụng rộng rãi nhất hiện nay.
Contents
Yêu cầu của việc chấm công theo ca và làm thêm giờ
Trước tiên, chúng ta hãy tìm hiểu một chút về việc chấm công theo ca và làm thêm giờ ngày nay.
Trong các doanh nghiệp áp dụng phương pháp làm việc theo ca, đặc biệt là trong các ngành sản xuất và dịch vụ, có những đặc điểm sau đây:
- Mỗi ngày sẽ được chia làm 2 hoặc 3 ca làm việc, mỗi ca kéo dài 8 tiếng.
- Nhân viên có thể linh hoạt chuyển đổi giữa các ca làm việc trong tuần và tháng.
- Trong mỗi ca làm việc, nhân viên có thể làm thêm giờ ngay trong ca đó.
- Mỗi ngày chỉ tính làm việc chính thức 1 ca, các giờ làm thêm sẽ được tính làm thêm giờ.
Vì vậy, trong bảng chấm công, mỗi người cần ghi nhận các thông tin sau:
- Ngày làm việc trong tháng.
- Ca làm việc trong ngày đó, và số giờ làm việc trong mỗi ca.
- Số giờ làm thêm trong ca làm việc.
- Tổng số giờ làm việc chính thức.
- Tổng số giờ làm thêm (tăng ca).
- Ngoài các thông tin về giờ làm việc, còn cần phải xác định các yếu tố như nghỉ phép, nghỉ không phép, nghỉ chế độ,…
Dựa trên những yêu cầu trên, chúng ta cùng tìm hiểu cách thực hiện bảng chấm công trên Excel.
Bảng chấm công theo ca và làm thêm giờ trên Excel
Xây dựng bố cục bảng chấm công
Đầu tiên, chúng ta có thể xây dựng bố cục bảng chấm công như sau:
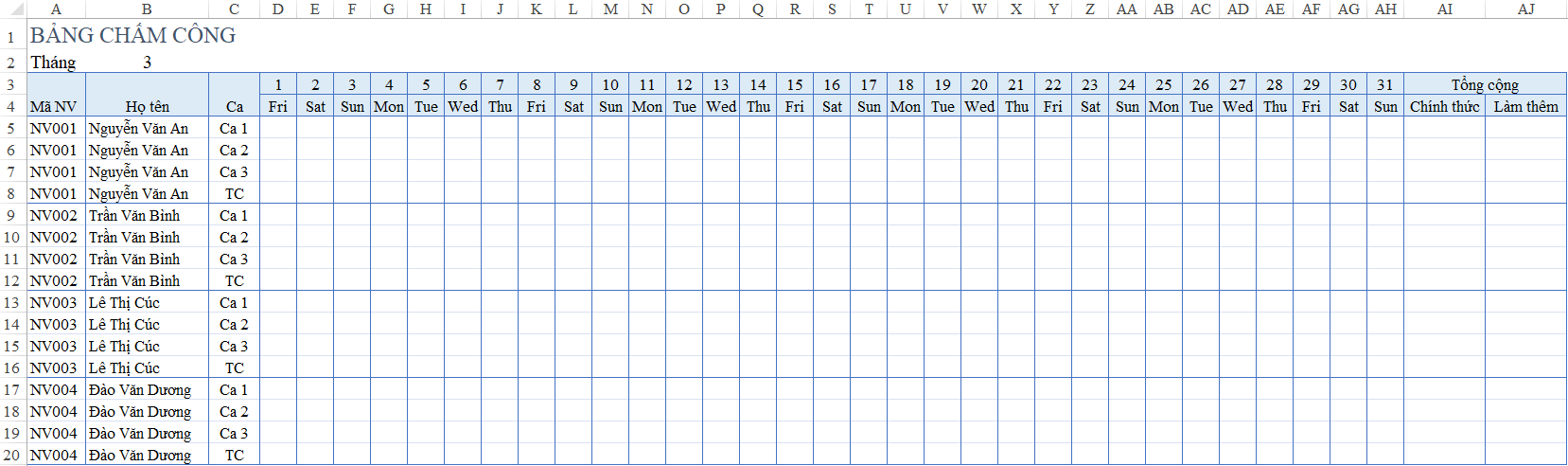
Mỗi nhân viên sẽ có 4 dòng trong bảng chấm công:
- 3 dòng tương ứng với 3 ca làm việc để đếm số công theo từng ca.
- 1 dòng tương ứng với thời gian làm thêm giờ (có thể viết tắt là TC hoặc OT).
Mỗi tháng sẽ bao gồm 31 ngày, tương ứng với 31 cột được đánh số từ 1 đến 31.
Để xác định ngày là thứ mấy, chúng ta có thể sử dụng hàm Date dựa trên năm hiện tại, tháng là số tại ô B2 và ngày là số tại ô D3. Sau đó, sử dụng định dạng cụ thể để hiển thị ngày là thứ trong tiếng Anh.
Ví dụ:
=DATE(Năm, Tháng, Ngày)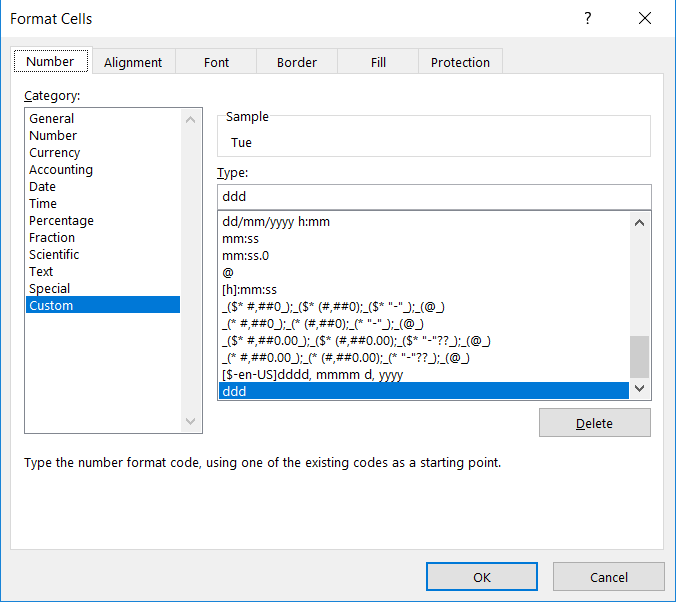
Như vậy, chúng ta sẽ có giá trị ngày tại dòng 4 được hiển thị dưới dạng thứ trong tiếng Anh. Còn lại là trang trí, kẻ khung, tô màu và căn chỉnh độ rộng cho bảng chấm công sao cho đẹp mắt và dễ nhìn.
Cách chấm công vào bảng
Đối với việc chấm công trong từng ca làm việc, chúng ta có thể sử dụng ký hiệu hoặc số giờ.
Đối với chấm công làm thêm giờ, tăng ca, chúng ta nên chấm công bằng số giờ.
Khi chấm công làm thêm giờ, hãy lưu ý chấm đúng theo ngày để xác định được làm thêm giờ trong ca nào.
Ví dụ:
- Ký hiệu X: Đi làm trong ca làm việc.
- Ký hiệu P: Nghỉ phép.
- Ký hiệu K: Nghỉ không phép.
Trong mỗi ngày, chỉ có một ca được chấm công. Số giờ làm tăng ca trong ngày cũng được chấm kèm theo ngày đó.
Ví dụ:
- Nhân viên NV001 vào ngày 04/01/2019 làm ca 1 và làm thêm 2 giờ.
- Nhân viên NV001 vào ngày 07/01/2019 làm ca 2 và làm thêm 3 giờ.
Cách tính công cuối tháng
Để tính tổng số công trong các ca làm việc, chúng ta có thể sử dụng các hàm COUNTIF như sau:
- Số ca làm (được ký hiệu X):
=COUNTIF([Vùng chấm công], "X") - Số ngày nghỉ phép (được ký hiệu P):
=COUNTIF([Vùng chấm công], "P") - Số ngày nghỉ không phép (được ký hiệu K):
=COUNTIF([Vùng chấm công], "K")
Sử dụng hàm SUM để tính tổng số giờ làm thêm: =SUM([Vùng chấm công])
Kết quả sẽ được hiển thị như sau:
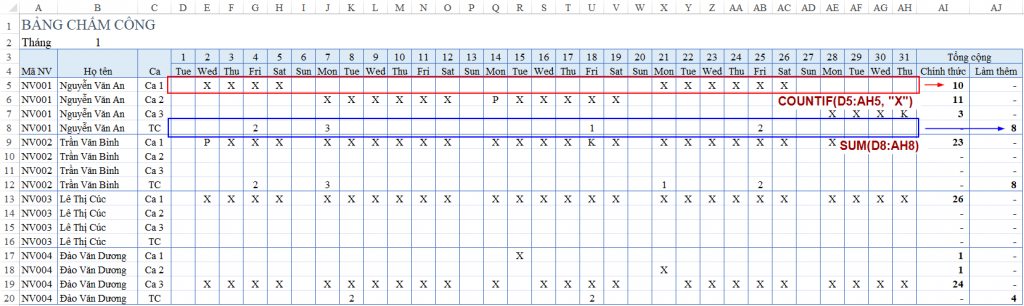
Bạn có thể tải về mẫu bảng chấm công tại địa chỉ: link
Để hiểu thêm về các hàm trên, bạn có thể xem các bài viết sau:
- Hướng dẫn tính tổng trong Excel
- Hướng dẫn sử dụng hàm COUNTIF cơ bản
- Tính công khi chấm công bằng số giờ và ký hiệu xen lẫn
Với những bước đơn giản như trên, bạn có thể tạo bảng chấm công theo ca và làm thêm giờ trên Excel một cách dễ dàng và chính xác. Chúc bạn thành công!