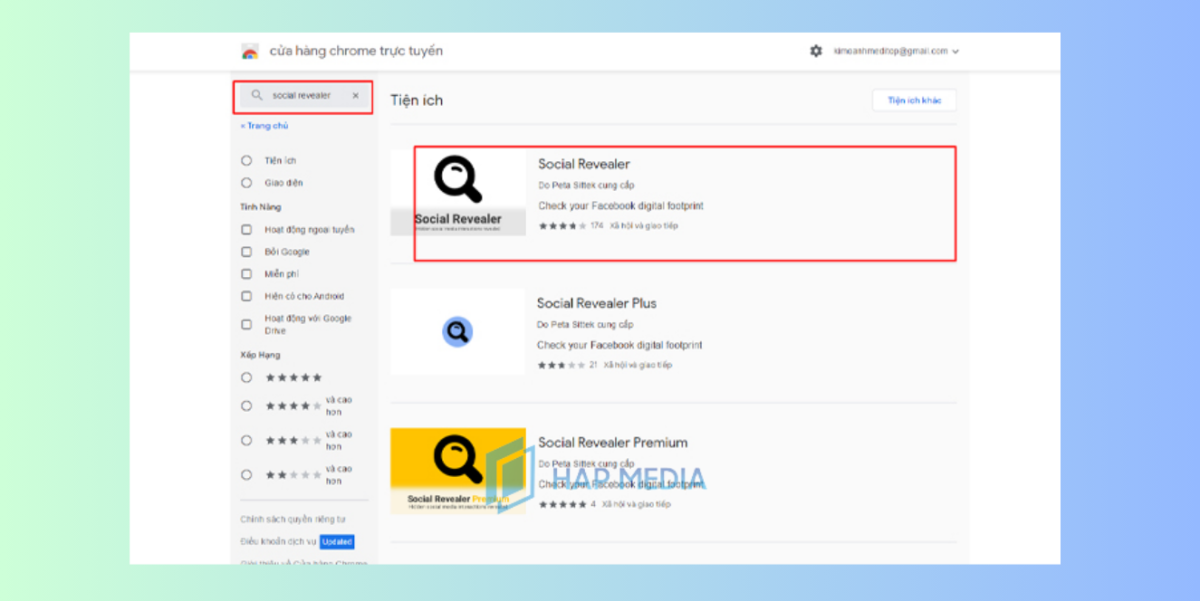Máy in Canon 2900 là một thiết bị vô cùng hữu ích trong việc in ấn văn bản và hình ảnh. Tuy nhiên, như mọi thiết bị công nghệ khác, máy in 2900 này cũng có thể gặp phải các vấn đề kỹ thuật, trong đó, lỗi cáp USB máy in Canon là một trong những tình huống gặp phải phổ biến. Việc này không chỉ ảnh hưởng đến hiệu suất in ấn mà còn tạo ra sự bất tiện cho người sử dụng. Cùng Thành Nhân TNC tìm hiểu nguyên nhân và cách giải quyết lỗi không nhận cổng USB trên máy in Canon 2900.
Contents
- 1 Nguyên nhân máy in Canon 2900 không nhận cổng USB
- 2 Cách khắc phục lỗi máy in Canon 2900 không nhận cổng USB
- 3 Cách khắc phục một số lỗi phổ biến khác trên máy in Canon 2900
- 3.1 Máy in không in được:
- 3.2 Máy in báo lỗi giấy kẹt:
- 3.3 Chất lượng in kém, vết mực trên giấy:
- 3.4 Máy in báo lỗi “Out of Paper” mặc dù có giấy trong khay:
- 3.5 Không nhận cổng USB hoặc kết nối không ổn định:
- 3.6 Máy in báo lỗi “Low Toner” mặc dù mực in còn:
- 3.7 Không kết nối được với mạng (nếu có chức năng mạng):
- 4 Các câu hỏi thường gặp (FAQ)
Nguyên nhân máy in Canon 2900 không nhận cổng USB
Máy in Canon 2900 không nhận cổng USB có thể xuất phát từ nhiều nguyên nhân khác nhau:
Cáp kết nối:
Hỏng hóc hoặc đứt đoạn: Cáp USB máy in Canon có thể bị hỏng hoặc đứt đoạn, làm cho máy tính không nhận máy in Canon LBP 2900.

Cổng USB:
Lỗi cổng USB trên máy in: Cổng USB trên máy in có thể bị lỗi do sự hỏng hóc vật lý hoặc lỗi nội bộ.
Driver máy in:
Driver lỗi: Driver máy in có thể bị lỗi hoặc bị xung đột với các phần mềm khác trên máy tính, khiến cho không nhận máy in.
Cài đặt hệ thống:
Cài đặt cổng USB trên máy tính: Cài đặt cổng USB trên máy tính có thể bị lỗi, hoặc cổng USB không hoạt động đúng cách.
Hệ thống hoạt động:
Cần khởi động lại máy tính và máy in: Các vấn đề nhỏ trong hệ thống có thể được giải quyết bằng cách khởi động lại máy tính và máy in.
Tương thích driver:
Driver không tương thích: Driver máy in có thể không tương thích hoặc không được hỗ trợ trên hệ điều hành của bạn.
Hỏng hóc phần cứng:
Vấn đề phần cứng trên máy in: Có thể có các vấn đề phần cứng khác nhau trên máy in, chẳng hạn như mạch in USB bên trong máy in.
Cách khắc phục lỗi máy in Canon 2900 không nhận cổng USB
Kiểm tra Cáp Kết Nối:
Đảm bảo cáp kết nối USB là hoạt động và không bị hỏng. Thử sử dụng một dây cáp máy in Canon 2900 khác để loại trừ vấn đề về cáp.
Kiểm Tra Cổng USB trên Máy In:
Đảm bảo rằng cổng USB trên máy in không bị hỏng hoặc lỗi. Thử sử dụng các cổng USB khác trên máy in nếu có.
Kiểm Tra Driver Máy In:
Cài đặt lại driver máy in từ đĩa CD đi kèm hoặc tải driver mới nhất từ trang web chính thức của Canon. Đảm bảo driver máy in tương thích với phiên bản hệ điều hành của bạn.
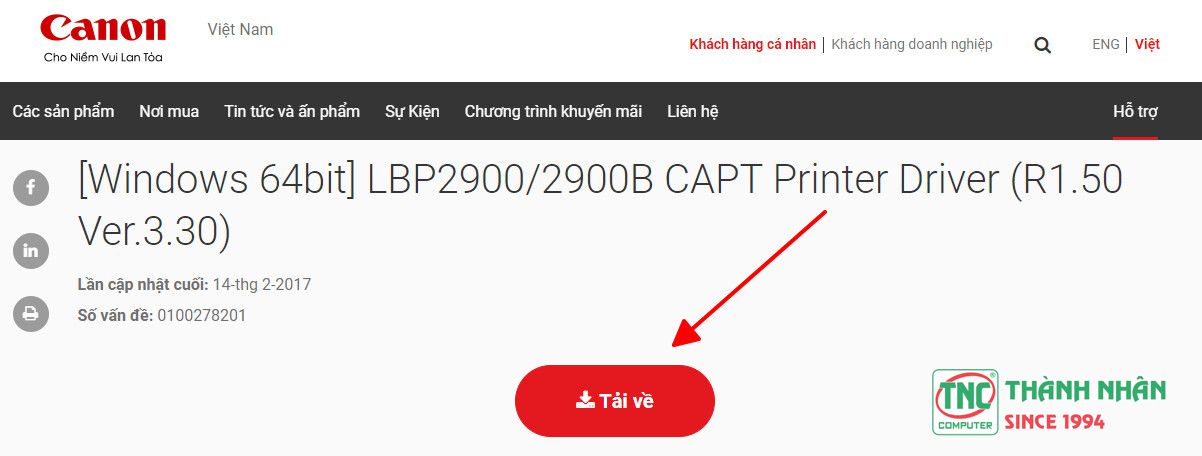
Kiểm Tra Cài Đặt Hệ Thống:
Kiểm tra xem cổng USB trên máy tính có hoạt động đúng cách không. Thử sử dụng cổng USB khác trên máy tính.
Khởi Động Lại Máy In và Máy Tính:
Thực hiện việc khởi động lại cả máy in và máy tính để làm mới kết nối.
Kiểm Tra Device Manager (Quản lý Thiết Bị):
Mở Device Manager và kiểm tra xem có bất kỳ vấn đề nào với máy in hoặc cổng USB không. Cập nhật driver USB từ Device Manager nếu cần.
Kiểm Tra Tương Thích Driver:
Đảm bảo driver máy in tương thích với hệ điều hành của bạn và không bị xung đột với các chương trình khác.
Cách khắc phục một số lỗi phổ biến khác trên máy in Canon 2900
Máy in không in được:
Khắc phục: Kiểm tra xem có giấy in trong khay giấy không. Đảm bảo mực in đủ mực. Kiểm tra xem có thông báo lỗi nào trên màn hình máy in không.
Máy in báo lỗi giấy kẹt:
Khắc phục: Kiểm tra khay giấy để đảm bảo không có giấy kẹt. Mở cửa lớn máy in và kiểm tra từng phần để đảm bảo không có giấy kẹt.
Chất lượng in kém, vết mực trên giấy:
Khắc phục: Làm sạch đầu in để đảm bảo không có bụi bẩn hoặc mực khô. Kiểm tra mực in để đảm bảo còn đủ mực. Cân chỉnh chất lượng in trong cài đặt máy in.
Máy in báo lỗi “Out of Paper” mặc dù có giấy trong khay:
Khắc phục: Kiểm tra xem giấy có được đặt đúng cách trong khay không. Xem xét khả năng giấy kẹt hoặc cản trở quá trình nạp giấy.
Không nhận cổng USB hoặc kết nối không ổn định:
Khắc phục: Kiểm tra dây USB máy in và thay thế nếu cần. Cài đặt lại hoặc cập nhật driver máy in. Kiểm tra cổng USB trên máy in và máy tính.
Máy in báo lỗi “Low Toner” mặc dù mực in còn:
Khắc phục: Lắc nhẹ hộp mực để đảm bảo mực được phân phối đều. Kiểm tra xem có cảm biến mực có vấn đề không. Đặt lại cấu hình chất lượng in để giảm tiêu hao mực.
Không kết nối được với mạng (nếu có chức năng mạng):
Khắc phục: Kiểm tra kết nối mạng và đảm bảo có địa chỉ IP đúng. Restart lại router nếu cần. Cài đặt lại cấu hình mạng trên máy in nếu có vấn đề.
Nếu tình trạng vẫn không cải thiện sau khi thực hiện các biện pháp khắc phục, việc liên hệ với dịch vụ hỗ trợ kỹ thuật là quan trọng và cần thiết để đảm bảo máy in hoạt động đúng cách và tránh tình trạng gián đoạn trong công việc in ấn.
Các câu hỏi thường gặp (FAQ)
Canon CAPT USB Device là gì?
“Canon CAPT USB Device” là một chuẩn giao tiếp dành cho máy in Canon, đặc biệt là trong các dòng máy in sử dụng công nghệ Canon Advanced Printing Technology (CAPT). Nó là một phần của hệ thống kết nối và giao tiếp giữa máy in và máy tính thông qua cổng USB. Chuẩn CAPT giúp máy in Canon hoạt động hiệu quả và cung cấp chất lượng in cao.
Lỗi USB Device Not Recognized trên Windows XP?
Lỗi “USB Device Not Recognized” trên hệ điều hành Windows XP thường xuất hiện khi máy tính không nhận diện hoặc không thể kết nối với một thiết bị USB được kết nối vào cổng USB. Lưu ý rằng Windows XP đã không còn được hỗ trợ chính thức từ Microsoft từ năm 2014, nên việc nâng cấp lên một phiên bản hệ điều hành mới hơn có thể là một lựa chọn tốt để đảm bảo sự ổn định và bảo mật của hệ thống.
Tại sao thấy máy in nhưng không kết nối được?
- Thực hiện một lần khởi động lại cả máy in và máy tính để làm mới kết nối.
- Đảm bảo rằng cáp kết nối giữa máy tính và máy in không bị hỏng hoặc đứt đoạn. Hãy sử dụng một cáp khác để thử xem vấn đề có phải do cáp hay không.
- Chắc chắn rằng cổng USB trên máy tính hoặc máy in không bị hỏng.
- Đảm bảo rằng máy in không báo lỗi và nó đang ở trạng thái sẵn sàng.
Lỗi không cài được driver máy in trên Windows 10:
- Kiểm Tra Sự Tương Thích: Đảm bảo rằng driver máy in bạn đang cố cài đặt là tương thích với phiên bản Windows 10.
- Cập Nhật Windows 10: Chắc chắn rằng hệ điều hành Windows 10 của bạn đã được cập nhật mới nhất qua Windows Update.
- Sử Dụng Driver Tự Động: Thử sử dụng tính năng Plug and Play của Windows để tự động cài đặt driver máy in. Kết nối máy in với máy tính và đợi Windows tự cài đặt.
- Tắt Chế Độ Chống Virus và Firewall: Tạm thời tắt chế độ chống virus và firewall để đảm bảo chúng không làm ảnh hưởng đến quá trình cài đặt.
Fix USB Driver trên Windows 7:
- Cập Nhật Driver USB: Mở Device Manager, tìm đến mục “Universal Serial Bus controllers”, nhấp chuột phải và chọn “Update driver”.
- Gỡ Bỏ và Cài Đặt Lại USB Driver: Trong Device Manager, gỡ bỏ driver USB, sau đó khởi động lại máy tính để cài đặt lại driver.
- Sử Dụng Windows Update: Kiểm tra cập nhật driver qua Windows Update. Một số bản cập nhật có thể cung cấp các bản vá và driver mới.
Cách xóa driver máy in
Trên Windows 10/Windows 11:
- Mở Device Manager: Nhấn tổ hợp phím Windows + X để mở menu quản lý nhanh và chọn “Device Manager.”
- Tìm Đến Mục “Print queues”: Mở rộng mục “Print queues” để xem danh sách các máy in đã cài đặt.
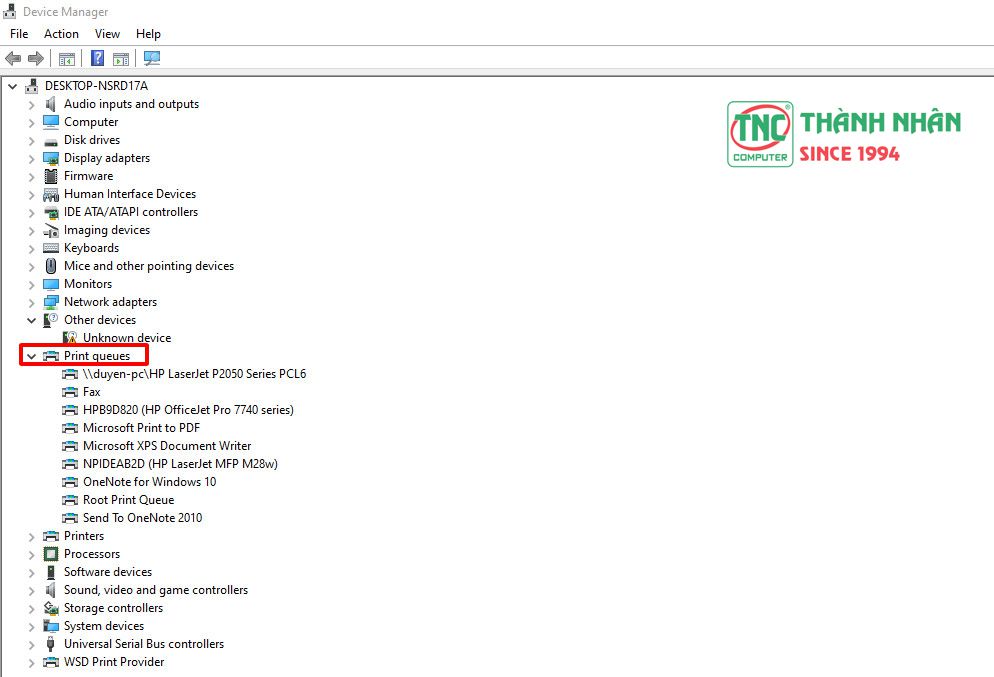
- Chọn Driver Cần Xóa: Chuột phải vào driver máy in bạn muốn xóa và chọn “Uninstall device” (Gỡ bỏ thiết bị).
- Xác Nhận Gỡ Bỏ: Khi hộp thoại xác nhận xuất hiện, nhấn “Uninstall” (Gỡ bỏ) để xác nhận.
Trên Windows 7 hoặc Windows 8:
- Mở Device Manager: Mở “Start Menu,” nhập “Device Manager” vào ô tìm kiếm và mở “Device Manager.”
- Tìm Đến Mục “Print queues”: Tìm và mở mục “Print queues” để xem danh sách máy in.
- Chọn Driver Cần Xóa: Chuột phải vào driver máy in bạn muốn xóa và chọn “Uninstall” (Gỡ bỏ).
- Xác Nhận Gỡ Bỏ: Khi được hỏi, nhấn “OK” để xác nhận gỡ bỏ.
==>> Xem thêm:
- Những tiêu chí cần quan tâm khi chọn mua máy in
- Một số loại máy in đơn năng chất lượng, giá tốt
- Máy in Canon LBP 2900 – tốc độ in siêu cao, tiết kiệm chi phí cho bạn
Liên hệ:
- Địa chỉ: 174 -176 -178 -180 Bùi Thị Xuân, Phường Phạm Ngũ Lão, Q1, TP.HCM.
- Email: [email protected], Website: www.tnc.com.vn
- Hotline: 1900 6078 – (028) 39 250 259