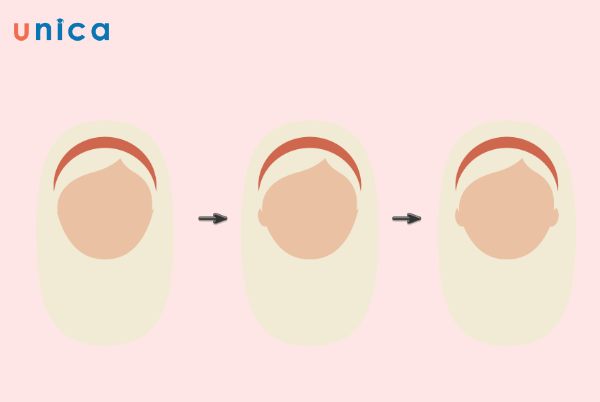Loại bỏ khoảng trắng và sửa lỗi xuống dòng trong Word sẽ giúp tối ưu hóa văn bản của bạn. Trong bài viết này, chúng ta sẽ hướng dẫn cách xử lý lỗi xuống dòng và khoảng trắng trong Word để làm văn bản của bạn trở nên hoàn hảo và chuyên nghiệp.
Loại bỏ khoảng trắng, khắc phục lỗi xuống dòng trong Word
Khi làm việc trên Word, chúng ta thường gặp nhiều loại lỗi khác nhau. Ngoài lỗi khoảng trắng và xuống dòng, lỗi chữ nhảy cách cũng làm bạn cảm thấy khó chịu. Trong bài viết này, chúng tôi sẽ hướng dẫn cách xử lý lỗi nhảy chữ và khắc phục lỗi xuống dòng trong Word. Bạn sẽ còn biết thêm cách xóa khoảng trắng và lỗi xuống dòng trong văn bản.
Hướng dẫn chi tiết xoá khoảng trắng và sửa lỗi xuống dòng trong Word
1. Xoá khoảng trắng trong Word
Bước 1: Nhấn tổ hợp phím Ctrl + H.
Bước 2: Mở hộp thoại Tìm và Thay thế.
- Điền vào ô
Tìm kiếm:2 ký tự khoảng trắng (dấu cách). - Điền vào ô
Thay thế bằng:1 ký tự khoảng trắng (dấu cách). - Bấm
Thay thế tất cả.
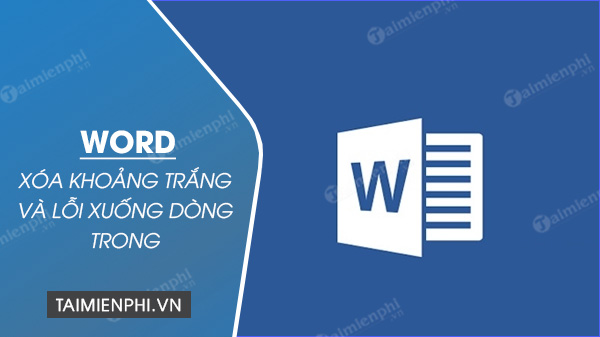
Như vậy, chúng tôi vừa cùng các bạn thực hiện các thao tác xoá khoảng trắng và sửa lỗi xuống dòng trong văn bản Word thông qua tính năng Tìm và Thay thế. Tính năng này giúp chúng ta nhanh chóng định vị và sửa lỗi khoảng trắng, lỗi xuống dòng. Việc sửa lỗi trở nên đơn giản hơn, không cần phải tìm kiếm thủ công. Với cách này, chúng ta có thể giải quyết vấn đề một cách nhanh chóng và hiệu quả, thay vì phải tìm và sửa lỗi từng phần một.
2. Khắc phục lỗi xuống dòng trong Word
Khi phát hiện lỗi xuống dòng không lý do trong Word, tức là đoạn văn bản chưa được kết thúc một cách đúng (thường là giữa đoạn và không có dấu kết thúc câu), bạn có thể sửa theo cách sau đây.
Bước 1: Nhấn tổ hợp phím Ctrl + H. Mở hộp thoại Tìm và Thay thế. Thông thường, các đoạn xuống dòng đúng sẽ nằm sau dấu chấm (.) hoặc các dấu kết thúc câu khác ( ? , ! ,… ).
- Nhập vào ô
Tìm kiếm:.^p (ở đây dấu (.) là kết thúc câu, và ^p là ký hiệu xuống dòng). - Nhập vào ô
Thay thế bằng:một dãy ký tự bất kỳ. Ở đây, chúng tôi nhập vào là $$$. Lưu ý bạn cần thay thế dãy ký tự khác nhau cho các dấu kết thúc câu khác nhau. Ví dụ: !^p thì thay bằng ###. - Nhấn
Thay thế tất cả.
Bước 2: Nhấn tổ hợp phím Ctrl + H.
- Trong ô
Tìm kiếm:nhập ký tự xuống dòng ^p. - Trong ô
Thay thế bằng:nhập dấu cách. - Nhấn
Thay thế tất cả.
Bước 3: Nhấn tổ hợp phím Ctrl + H.
- Trong ô
Tìm kiếm:nhập các ký tự đặc biệt được sử dụng để thay thế các dấu kết thúc câu đã được thay ở bước 1. - Trong ô
Thay thế bằng:nhập dấu kết thúc câu được thay thế bằng dãy kí tự đặc biệt đó. - Nhấn
Thay thế tất cả.
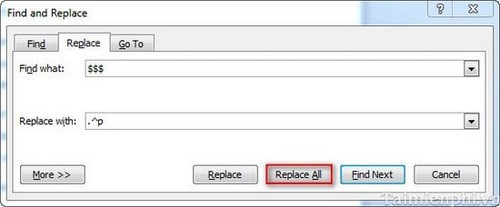
Ngoài ra, đối với những người thường xuyên tạo bảng và nhập dữ liệu trên Word, việc căn chỉnh khoảng cách giữa các dòng là quan trọng để bảng trở nên cân đối và đẹp mắt. Tuy nhiên, nếu thực hiện theo cách thông thường sẽ tốn nhiều thời gian và ảnh hưởng đến các công việc khác. Bài viết hướng dẫn điều chỉnh khoảng cách dòng trong bảng Word mà chúng tôi đã chia sẻ trước đó sẽ giúp bạn nhanh chóng có bảng cân đối và hấp dẫn.
Trong Excel, việc tạo xuống dòng khi soạn thảo văn bản không phải ai cũng biết cách thực hiện. Cách xuống dòng trong Excel không đơn giản như trên Word. Để biết cách thực hiện, bạn có thể tham khảo hướng dẫn cách tạo xuống dòng trong Excel tại đây.