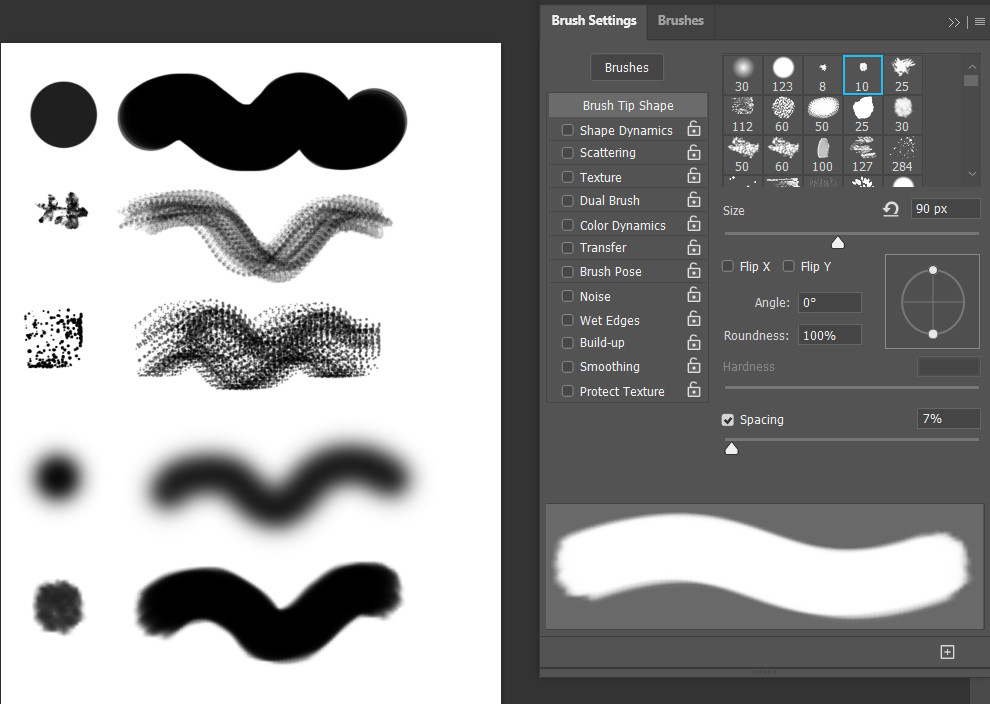Gộp nhiều file Excel và CSV thành một file chỉ mất trong vòng 1 phút khi bạn làm theo hướng dẫn dưới đây. Bài viết này sẽ chỉ rõ cách gộp từng loại file này trên hai hệ điều hành phổ biến (Windows và MacOS). Ngoài ra, bạn còn được nhận thêm một thủ thuật giúp gộp số liệu theo cả tiêu đề ngang và dọc. Hãy cùng tìm hiểu ngay nhé!
Contents
Gộp nhiều file Excel thành 1 file
Thực hiện các bước sau để gộp nhiều file Excel hay CSV thành một file. Phương pháp này chỉ áp dụng cho máy tính sử dụng hệ điều hành Windows.
Bước 1: Đặt tất cả các file Excel hoặc CSV cần gộp vào một thư mục duy nhất, chẳng hạn như thư mục sau đây. Lưu ý rằng thư mục này chỉ chứa các file Excel hoặc CSV và không chứa bất kỳ file nào khác.
Bước 2: Mở phần mềm Excel và thực hiện theo trình tự sau:
Data > New Query > From File > From FolderBước 3: Nhấn vào nút “Browse..” và chọn đường dẫn tới thư mục chứa các file Excel hoặc CSV muốn gộp.
Bước 4: Nhấn vào “Combine & Load”.
Bước 5: Nhấn “OK” để bắt đầu quá trình gộp nhiều file Excel thành một file.
Trên đây là kết quả sau khi đã gộp file Excel. Bạn chỉ cần đóng bảng Workbook bên phải và xóa cột thừa (cột A) để hoàn tất.
Cách khắc phục lỗi không thể gộp file do có file ẩn trong thư mục:
Như đã đề cập ở bước 1, để tránh gặp lỗi, hãy đảm bảo rằng thư mục của bạn không chứa bất kỳ file nào khác. Trong trường hợp thư mục của bạn có file ẩn, bạn có thể xử lý theo hai cách sau:
- Tạo thư mục mới và sao chép các file vào thư mục mới này.
- Mở tùy chọn hiển thị file ẩn theo hướng dẫn sau và xóa file ẩn.
Để làm điều này, bạn hãy mở thư mục và chọn “View” trong menu. Tiếp theo, chọn “Options”.
Ở cửa sổ hiển thị tùy chọn thư mục, nhấp vào tab “View” và bật “Show hidden files, folders, and drives” rồi nhấp “Apply và OK”.
Gộp nhiều file CSV thành 1 file trên Macbook
Hiện tại, trên Macbook hoặc MacOS, bạn chỉ có thể gộp nhiều file CSV thành một file, chứ không thể gộp file XLSX. Để gộp file CSV, hãy thực hiện các bước dưới đây:
Bước 1: Đặt tất cả các file CSV cần gộp vào một thư mục và sau đó nhấp vào biểu tượng bánh xe và chọn “Sao chép tên thư mục dưới dạng tên đường dẫn”.
Bước 2: Nhấn phím Command và Space rồi tìm và mở ứng dụng Terminal có sẵn trên máy.
Bước 3: Gõ dòng lệnh dưới đây vào Terminal:
pwdBước 4: Gõ “cd” và dán đường dẫn thư mục mà bạn đã sao chép ở bước 1.
cd [Đường dẫn thư mục chứa các file đã sao chép từ bước trước]Bước 5: Gõ dòng lệnh sau vào Terminal để gộp nhiều file CSV thành một file. Lưu ý rằng bạn có thể thay đổi tên “lucidgen.csv” thành tên file bạn muốn.
cat *.csv > lucidgen.csvĐó là cách chuyên nghiệp để gộp file CSV chỉ với một số dòng lệnh.
Cách xóa các dòng tiêu đề thừa sau khi gộp:
Phương pháp này gộp toàn bộ nội dung của các file nên sẽ không xóa bỏ dòng tiêu đề trong file gốc. Bạn có thể xóa các dòng tiêu đề thừa theo hướng dẫn sau:
Trước tiên, hãy chọn các cột và áp dụng bộ lọc (Data > Filter). Sau đó, nhấp vào nút Filter trong bất kỳ cột nào, như hình minh họa dưới đây.
Một cửa sổ Filter sẽ hiển thị. Hãy lọc và xóa các dòng tiêu đề thừa bằng cách kéo qua hàng số, nhấp chuột phải và chọn “Xóa”.
Sau đó, bạn đã hoàn tất việc gộp nhiều file CSV trên Macbook.
Gộp file Excel và CSV trực tuyến
Nếu bạn muốn thực hiện quá trình gộp một cách đơn giản hơn, bạn có thể sử dụng các công cụ gộp file Excel và CSV trực tuyến. Tuy nhiên, lưu ý rằng nếu file chứa dữ liệu tiếng Việt, có thể dễ dàng gặp lỗi chuyển thành ký tự lạ.
Cách sử dụng các công cụ gộp file Excel và CSV trực tuyến tương tự nhau. Chúng khác nhau chỉ ở giao diện của trang web. Vì vậy, mình sẽ không cung cấp hướng dẫn chi tiết theo từng hình ảnh. Bạn chỉ cần tải file lên và chờ quá trình gộp hoàn tất rồi tải xuống.
Cách gộp số liệu theo cột (bonus)
Đây là một phần thưởng mình muốn giới thiệu thêm. Có thể bạn đang cần phải tính tổng số liệu của mỗi ngày từ nhiều tài khoản quảng cáo Facebook. Ví dụ, ngày 10/06/2020, bạn có 5 tài khoản chạy quảng cáo và muốn gộp số liệu của tất cả các tài khoản này trong ngày 10/06/2020.
Bước 1: Sau khi đã gộp file Excel hoặc CSV, hãy nhấp vào một ô trống sẽ chứa bảng số liệu gộp (ví dụ: ô G1). Sau đó, chọn “Data” và chọn “Consolidate”.
Bước 2: Chọn “Tạo hàng đầu tiên” và “Tạo cột bên trái” để gộp theo tiêu đề phía trên và bên trái. Ở ô “Reference”, hãy chọn toàn bộ vùng dữ liệu bao gồm cả tiêu đề.
Bước 3: Định dạng lại cột ngày thành “Short Date”.
Vậy là bạn đã hoàn thành việc gộp số liệu mà không cần phải gõ lệnh hay bấm cộng từng ô.
Lời kết
Bất kể bạn đang làm việc trong lĩnh vực nào, nếu đã đụng đến số liệu báo cáo, bài viết này tin rằng sẽ hỗ trợ bạn rất nhiều. Bạn đã biết cách gộp nhiều file Excel và CSV thành một file, cách gộp file Excel và CSV trực tuyến, và cả cách gộp số liệu theo tiêu đề nữa. Bạn đã giải quyết được vấn đề liên quan đến Excel chưa? Nếu còn câu hỏi, hãy để lại bình luận dưới đây!