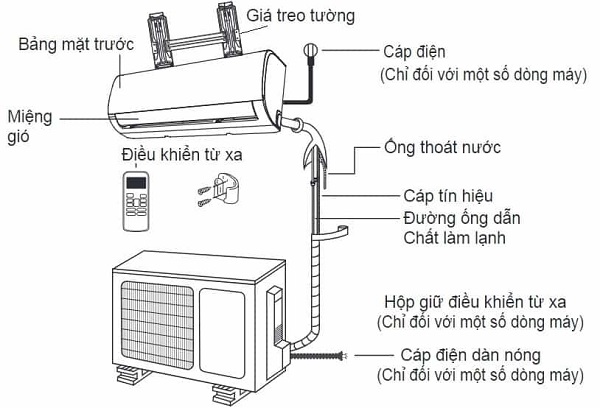Máy tính và laptop của bạn sau một thời gian sử dụng lâu dài thường trở nên chậm chạp và ì ạch. Vấn đề này thường xuất phát từ việc tích tụ các file rác và dữ liệu không cần thiết, gây tốn tài nguyên và ảnh hưởng đến hiệu suất của máy. Để giải quyết vấn đề này, chúng tôi sẽ hướng dẫn bạn cách dọn rác máy tính Windows 7 để khôi phục tốc độ hoạt động của máy tính của bạn.
Contents
Cách dọn rác máy tính Windows 7 đơn giản nhất
Dưới đây là một số cách đơn giản để dọn dẹp file rác trên máy tính sử dụng hệ điều hành Windows 7:
1. Xóa các file tạm trong thư mục Temp
Để xóa các file tạm trong thư mục Temp (thư mục Temporary), bạn có thể thực hiện các bước sau trên hệ điều hành Windows 7:
- Mở hộp thoại “Run” bằng cách nhấn tổ hợp phím
Windows + R. - Nhập
%temp%và nhấnOK(hoặcEnter). - Trong thư mục Temp, chọn tất cả các file và thư mục bằng cách nhấn
Ctrl + A, sau đó nhấn chuột phải và chọn “Delete” hoặc nhấn phím Delete trên bàn phím. - Xác nhận xóa các file và thư mục cần thiết.
Lưu ý: Một số file có thể không thể bị xóa vì đang được sử dụng bởi hệ thống hoặc các ứng dụng đang chạy. Bạn có thể bỏ qua các file này, và không xóa thư mục Temp mà bạn đang sử dụng cho một ứng dụng cụ thể hoặc hệ thống.
2. Xóa file trong thư mục cache Prefetch
Để dọn dẹp máy tính và giải phóng không gian lưu trữ, bạn cũng có thể xóa các file trong thư mục cache Prefetch. Đây là cách bạn có thể thực hiện trên hệ điều hành Windows 7:
- Mở hộp thoại “Run” bằng cách nhấn tổ hợp phím
Windows + R. - Gõ
prefetchvà nhấn Enter. - Trong thư mục Prefetch, chọn tất cả các file bằng cách nhấn
Ctrl + A, sau đó nhấn chuột phải và chọn “Delete” hoặc nhấn phím Delete trên bàn phím. - Xác nhận xóa các file. Một số file có thể không thể bị xóa vì đang được sử dụng bởi hệ thống.
- Khởi động lại máy tính để áp dụng thay đổi.
Lưu ý rằng việc xóa các file Prefetch có thể làm tăng thời gian khởi động một số chương trình lên lúc đầu. Hệ điều hành sẽ tự động tạo lại các file Prefetch mới khi bạn sử dụng các ứng dụng đó.
3. Xóa danh sách “Recent Places”
Để xóa danh sách “Recent Places” trên Windows 7, bạn có thể thực hiện theo các bước sau:
- Mở hộp thoại “Run” bằng cách nhấn tổ hợp phím
Windows + R. - Gõ
%APPDATA%MicrosoftWindowsRecentvà nhấn Enter. - Trong thư mục “Recent”, chọn tất cả các file hoặc các mục bạn muốn xóa bằng cách nhấn
Ctrl + A. - Chuột phải và chọn “Delete” hoặc nhấn phím Delete trên bàn phím.
- Xác nhận xóa các file. Một số file có thể không thể bị xóa nếu chúng đang được sử dụng bởi hệ thống.
- Khởi động lại máy tính (tuỳ chọn) nếu bạn muốn áp dụng thay đổi ngay lập tức.
Các phần mềm dọn rác máy tính Windows 7 tốt nhất
Ngoài ra, bạn cũng có thể sử dụng một số phần mềm dọn rác máy tính Windows 7 phổ biến và hiệu quả như sau:
1. CCleaner
CCleaner được đánh giá cao là một phần mềm dọn dẹp hiệu quả cho Windows 7. Sau khi cài đặt, mở CCleaner và chọn mục “Dọn rác”, sau đó nhấn vào nút “Run CCleaner” để bắt đầu quá trình dọn dẹp. CCleaner cũng hỗ trợ trong việc chạy và gỡ bỏ các phần mềm không cần thiết trên máy tính của bạn.
2. CleanUp
CleanUp mang lại sự đơn giản với ít tùy chọn hơn. Khi bạn mở phần mềm lần đầu tiên, bạn sẽ được chuyển đến phần cài đặt. Tại đây, bạn có thể chọn mức độ quét mà bạn muốn CleanUp thực hiện. Khi bạn đã lựa chọn xong, nhấn “OK” và sau đó nhấn “CleanUp” để bắt đầu quá trình dọn dẹp.
Đây là một số phần mềm dọn rác máy tính Windows 7 phổ biến và hiệu quả. Hãy chọn phần mềm phù hợp với nhu cầu của bạn để tối ưu hóa hiệu suất và tiết kiệm dung lượng ổ cứng.
Top 5 phần mềm xóa file trùng lặp tốt nhất hiện nay
Cách hiệu quả nhất để loại bỏ những tập tin trùng lặp trên máy tính là sử dụng các phần mềm chuyên nghiệp. Dưới đây là những phần mềm xóa file trùng lặp hàng đầu hiện nay:
1. Easy Duplicate Finder
Easy Duplicate Finder được đánh giá cao như một công cụ xuất sắc để loại bỏ các tập tin trùng lặp trên máy tính. Đặc biệt, phần mềm này hỗ trợ hiệu quả trong việc xóa các tệp ảnh, video và tài liệu có nội dung giống nhau. Việc sử dụng Easy Duplicate Finder rất đơn giản, chỉ cần kéo thả thư mục cần kiểm tra vào giao diện của phần mềm và bắt đầu quá trình quét. Đây là một lựa chọn tuyệt vời cho cả người dùng hệ điều hành Mac và PC.
2. Duplicate Cleaner
Duplicate Cleaner là một công cụ xoá file trùng lặp mạnh mẽ, hỗ trợ người dùng quản lý hiệu quả nội dung lưu trữ trên ổ cứng HDD. Phần mềm này cam kết mang lại trải nghiệm người dùng đầy bất ngờ với kết quả tìm kiếm file trùng lặp. Duplicate Cleaner thực hiện quét và phân loại các tập tin như nhạc, phim, video, hình ảnh và nhiều loại tệp khác. Bạn có thể dễ dàng xoá hoặc di chuyển các tập tin đó đến vị trí khác để giữ máy tính gọn gàng và hiệu quả.
3. Fast Duplicate File Finder
Fast Duplicate File Finder là một ứng dụng phần mềm miễn phí giúp người dùng nhanh chóng tìm và xoá các tập tin trùng lặp trên máy tính. Với khả năng quét và nhận diện hiệu quả, phần mềm này giúp giảm lượng dữ liệu trùng lặp, giải phóng không gian lưu trữ và cải thiện hiệu suất hệ thống.
4. Auslogics Duplicate File Finder
Auslogics Duplicate File Finder là một ứng dụng phần mềm hiệu quả và tiện ích được thiết kế để tìm và loại bỏ các tập tin trùng lặp trên máy tính. Với giao diện sử dụng đơn giản, người dùng có thể dễ dàng quét các thư mục hoặc ổ đĩa cụ thể để tìm kiếm các bản sao không cần thiết. Phần mềm cung cấp các công cụ phân loại và xóa an toàn tập tin trùng lặp, giúp họ tự do không gian lưu trữ và giảm rủi ro mất dữ liệu không mong muốn.
5. SimilarImages
SimilarImages là một công cụ tiện ích hỗ trợ máy tính trong việc phân tích và tìm kiếm các tập tin trùng lặp, bao gồm cả video và hình ảnh. Nó có khả năng phân tích các tệp tin với định dạng, kích thước và mức độ nén khác nhau. Sau khi tìm thấy các tập tin trùng lặp, bạn có thể dễ dàng xóa chúng và di chuyển đến vị trí mới theo mong muốn của bạn. Điều này giúp giảm lượng dữ liệu trùng lặp, tăng không gian lưu trữ và tối ưu hóa quản lý tệp tin trên máy tính của bạn.
Đó là những phần mềm xóa file trùng lặp tốt nhất hiện nay. Hãy chọn phần mềm phù hợp với bạn để giúp quản lý và tối ưu hóa máy tính của bạn một cách đơn giản và hiệu quả.
Lời kết
Những chia sẻ trên đây từ Techcare.vn hy vọng sẽ giúp bạn hiểu rõ hơn và tự tin hơn trong việc tự dọn rác máy tính chạy hệ điều hành Windows 7 tại nhà một cách dễ dàng. Nếu bạn gặp khó khăn và không tự thực hiện được, đừng ngần ngại mang máy tính của bạn đến hệ thống của chúng tôi. Các kỹ thuật viên sửa chữa máy tính tại Techcare.vn có khả năng giúp bạn xóa rác trên Windows 7, từ đó cải thiện tốc độ hoạt động của máy tính một cách hiệu quả.