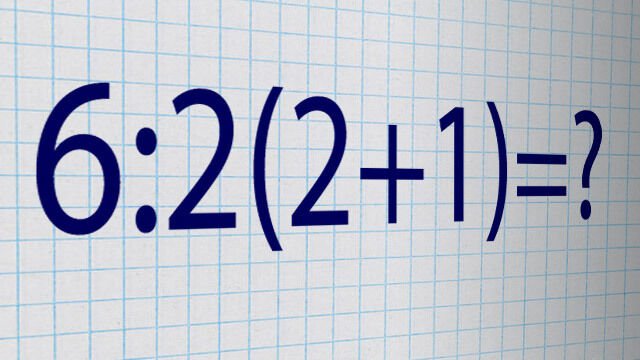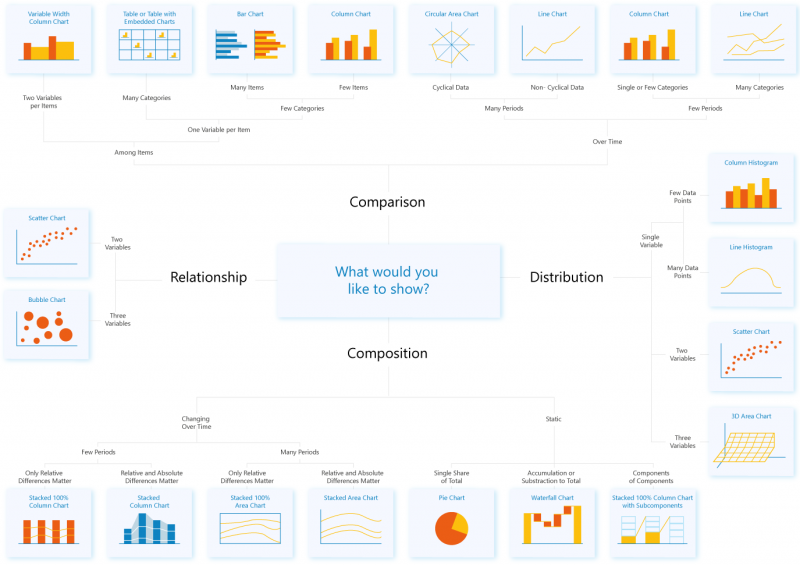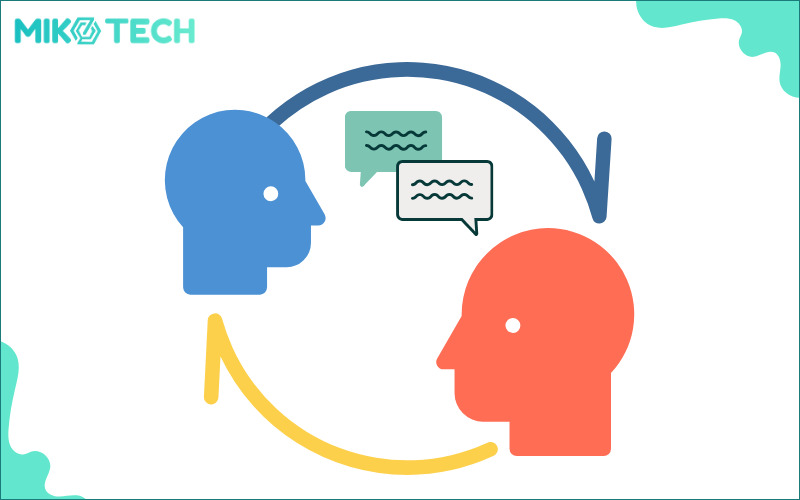Trong quá trình copy văn bản từ PDF sang Word, chúng ta thường gặp phải vấn đề lỗi font. Đây là một khía cạnh rất phổ biến và gây khó khăn trong công việc văn phòng. Tuy nhiên, đừng lo lắng! Chúng ta sẽ cùng nhau tìm hiểu một số cách khắc phục lỗi này.
Contents
1. Khi sao chép nội dung từ PDF sang Word và xuất hiện kí tự trùng nhau
Khi bạn nhận thấy xuất hiện nhiều kí tự bị sai thay thế trong văn bản, có thể là dấu ? hoặc các kí tự không phổ biến, bạn có thể sử dụng tính năng thay thế để khắc phục lỗi.
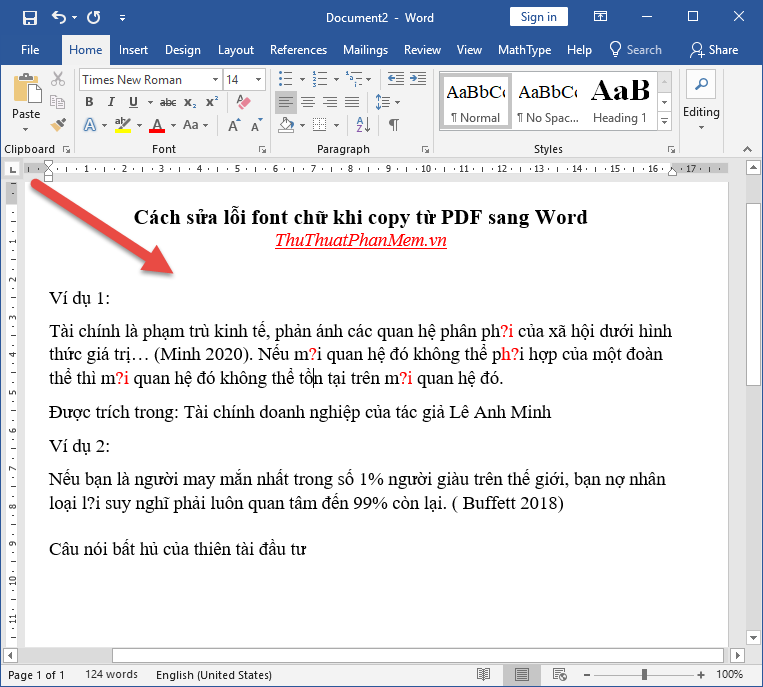
Nhấn tổ hợp phím Ctrl + H để mở cửa sổ thay thế và làm theo các bước sau:
- Trong ô “Tìm kiếm”: Nhập từ viết sai.
- Trong ô “Thay thế bằng”: Nhập từ viết đúng để thay thế.
Cuối cùng, nhấn chọn “Thay thế tất cả” để sửa lỗi một cách tự động.
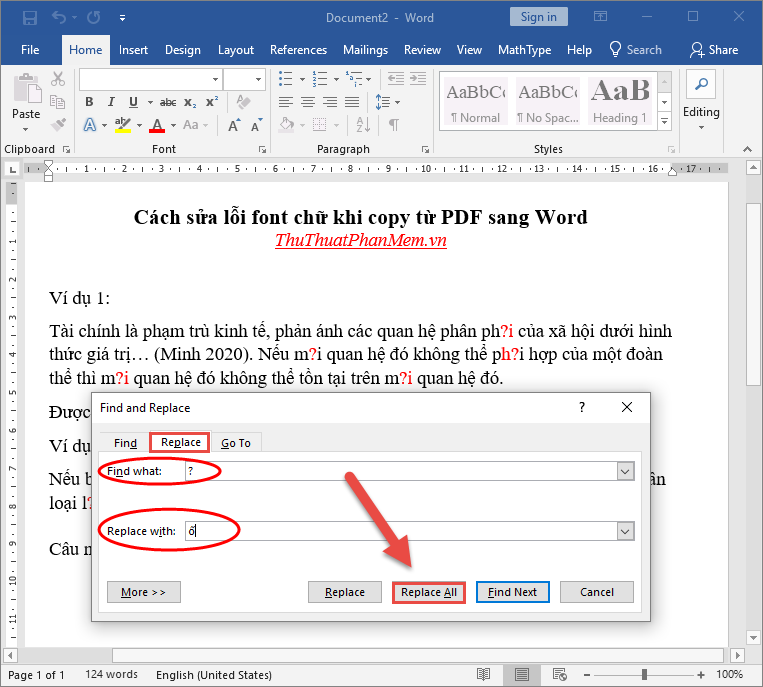
Sau khi sửa lỗi, chọn “OK” để hoàn thành quá trình.
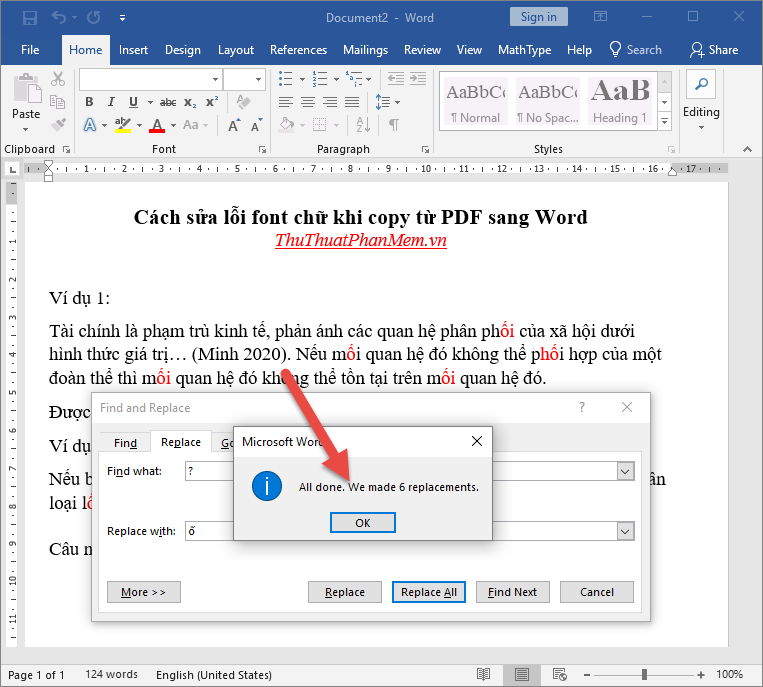
Vậy là bạn đã hoàn tất việc chỉnh sửa văn bản của mình. Lưu ý khi thay thế nội dung đúng, hãy kiểm tra kỹ. Sử dụng “Replace Next” để kiểm tra từng trường hợp cụ thể.
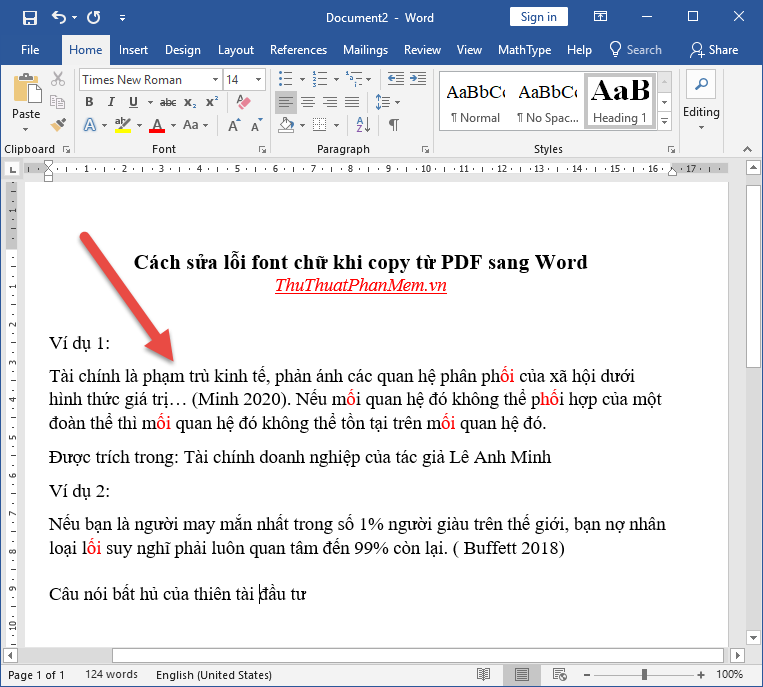
2. Sửa lỗi font chữ khi copy từ PDF sang Word
Khi sao chép từ PDF sang Word, nếu xuất hiện lỗi với một số từ không đúng chuẩn, hãy kiểm tra xem font chữ đã được thiết lập đúng chưa. Ví dụ, trong trường hợp sử dụng font nguồn .VnTime nhưng lại đang cài đặt font Times New Roman, bạn chỉ cần lựa chọn toàn bộ văn bản và chọn lại font chữ là bạn có thể khắc phục lỗi.
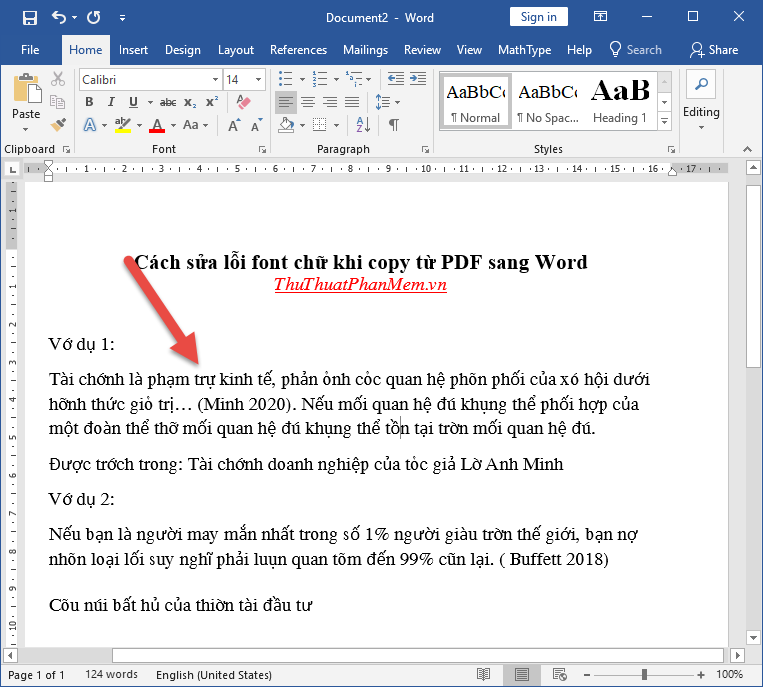
3. Khi font chữ bị lỗi do sai bảng mã khi copy từ PDF sang Word
Khi bạn nhận thấy văn bản bị lỗi font và xuất hiện kí tự đặc biệt, hãy nghĩ đến việc chuyển đổi lại bảng mã cho văn bản.
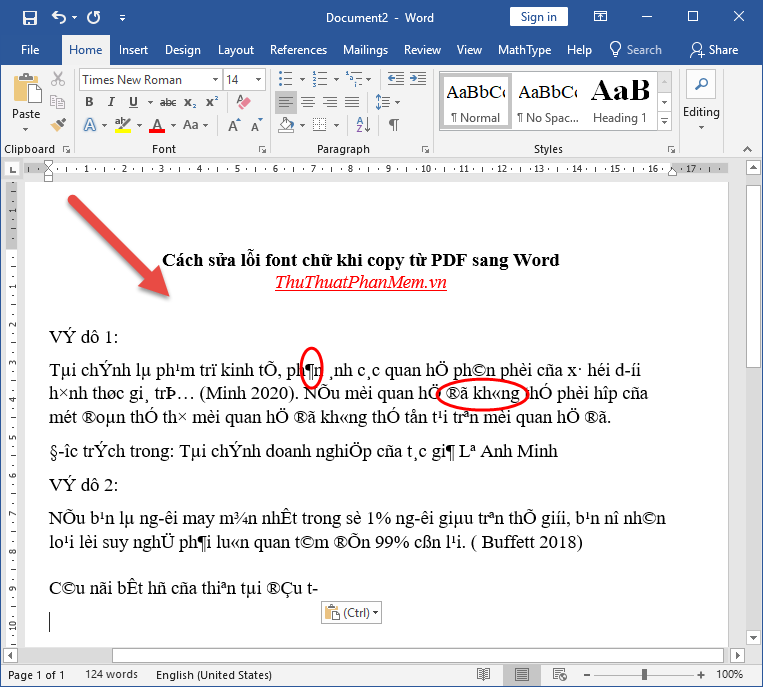
Sao chép toàn bộ nội dung cần sửa lỗi, chuột phải vào biểu tượng Unikey ở góc dưới màn hình và chọn “Công cụ” hoặc nhấn tổ hợp phím Ctrl + Shift + F6. Trong phần “Bảng mã,” hộp thoại sẽ hiển thị các tùy chọn như sau:
- “Nguồn”: chọn bảng mã TCVN3 (ABC).
- “Đích”: chọn “Unicode”.
Nhấn chọn “Chuyển mã”.
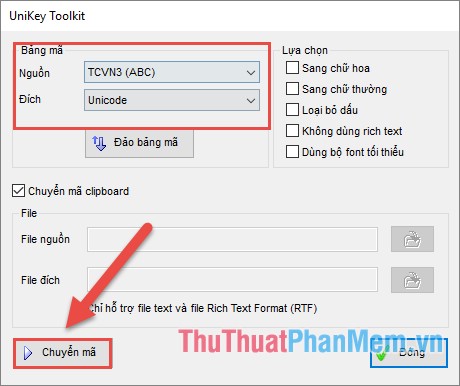
Sau khi hộp thoại thông báo hiện lên và bạn kích chọn “OK,” quay trở lại văn bản của bạn và thực hiện dán đè lên nội dung văn bản cũ đã bị lỗi font để có kết quả.
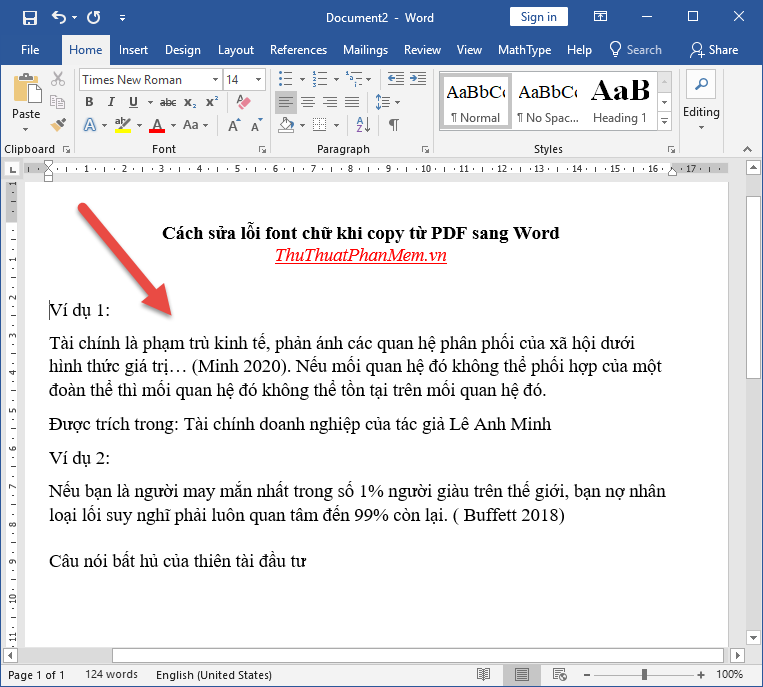
Tuy nhiên, để lựa chọn đúng bảng mã nguồn và đích phù hợp, bạn cần xác định bảng mã nguồn của văn bản.
4. Khi font chữ bị lỗi toàn bộ và không thể dịch từ PDF sang Word
Nếu bạn gặp phải tình trạng font chữ bị lỗi toàn bộ và không thể dịch từ PDF sang Word, hãy sử dụng phần mềm hỗ trợ chuyển đổi ABBY để giảm thiểu lỗi font chữ.
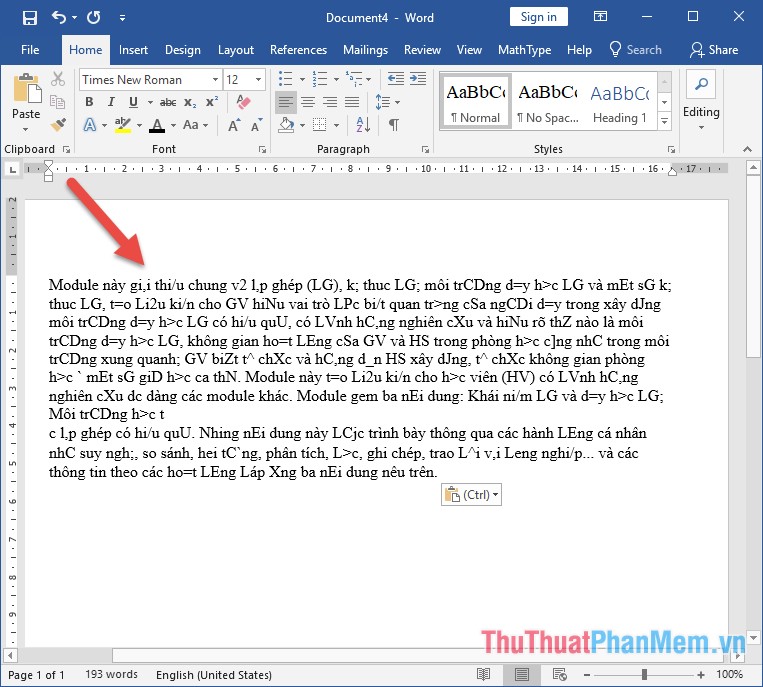
Dưới đây là những chia sẻ để khắc phục tình trạng font chữ lỗi khi chuyển từ định dạng PDF sang Word. Chúc các bạn thành công!