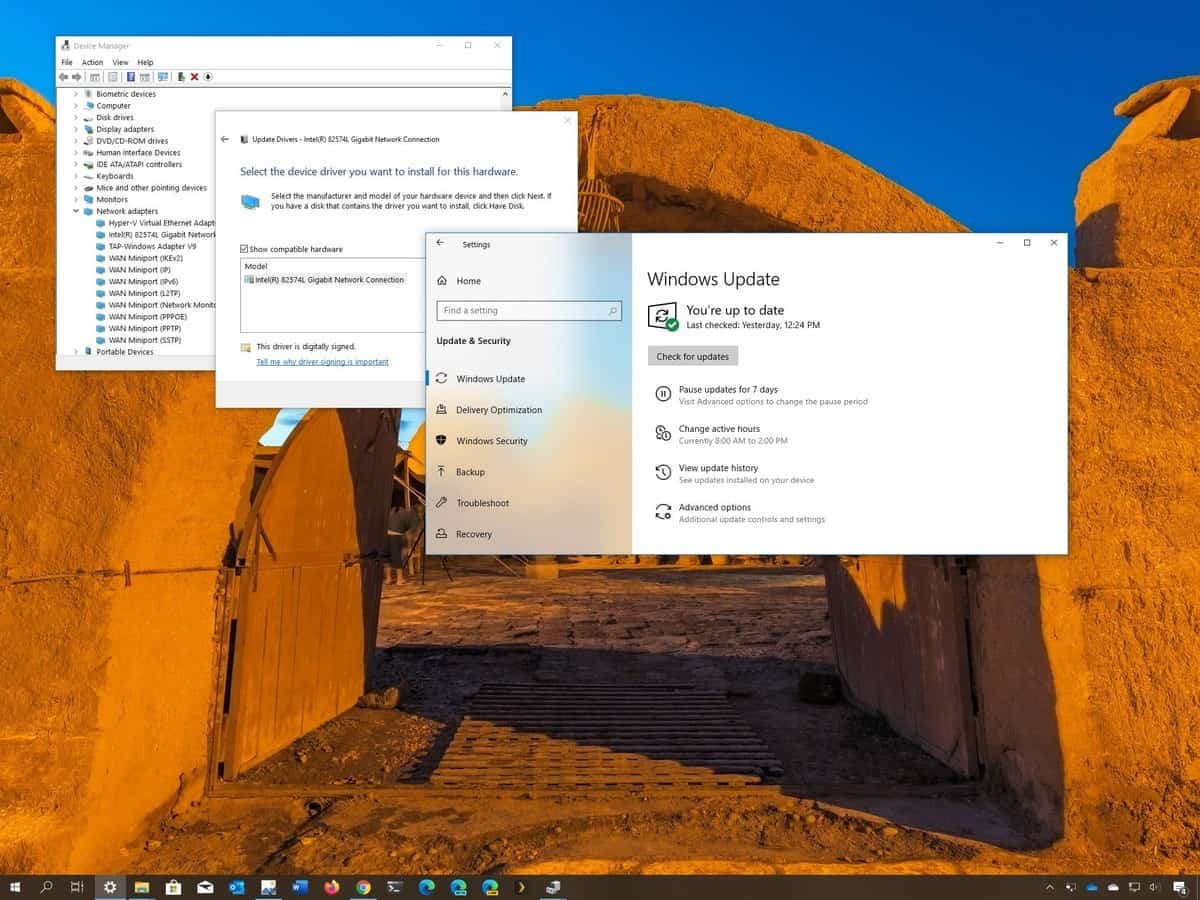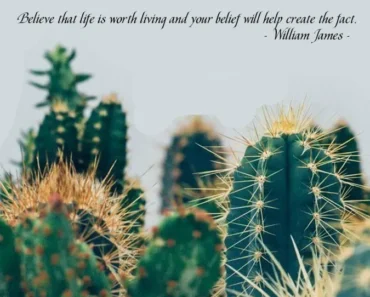Cách in màu trong word là một kỹ năng đơn giản mà bất kỳ ai cũng có thể làm. Tuy nhiên, điều quan trọng là bạn cần có một máy in màu để thực hiện. Nếu không có máy in màu, không sao cả! Chúng ta sẽ in bằng niềm tin. Hãy cùng nhau khám phá cách in màu trong word 2010 và các phiên bản cao hơn.
Contents
CÁCH IN MÀU TRONG WORD – CÁC THÔNG SỐ, TÍNH NĂNG IN ẤN CẦN PHẢI NHỚ.
Việc đầu tiên khi bạn muốn in màu trong word là mở tệp tin in lên và nhấn Ctrl + P hoặc chọn ‘Print’ trong menu. Hộp thoại in ấn sẽ hiện ra với nhiều thông số để bạn lựa chọn.
Tuy nhiên, có ba mục bạn cần chú ý như những gì tôi đã đánh dấu màu:
- Printer properties: Đây là nơi bạn lựa chọn chế độ in cho máy in màu của bạn. Mỗi máy in có giao diện riêng nên không có hướng dẫn cụ thể chi tiết về mục này.
- Page setup: Đây là nơi bạn cài đặt khổ giấy cho văn bản của bạn. Lưu ý rằng, thay đổi thông số trong mục này có thể làm thay đổi định dạng và bố cục của văn bản.
- Options: Đây là mục chứa tất cả các tính năng của phần mềm Microsoft Word. Bạn sẽ cần sử dụng các cài đặt trong mục này khi bạn muốn in màu.
Cách in màu trong word – các thông số nhỏ trong hộp thoại in.
Các thông số quan trọng bao gồm:
- Copyes: số lượng bản sao mà bạn muốn in. Điền số lượng vào ô này.
- Printer: chọn máy in mà bạn muốn sử dụng để in màu.
- Trong mục settings, bạn có thể điều chỉnh các cài đặt trang in. Hãy lưu ý rằng mục này cho phép bạn in trang chẵn, trang lẻ và bạn có thể bỏ qua bất kỳ trang nào trong văn bản.
CÁCH IN MÀU TRONG WORD
Như đã đề cập ở trên, bước đầu tiên là mở tệp tin in lên. Hãy đảm bảo bạn đã chọn đầy đủ các thông số:
- Số bản copyes: Số lượng bản sao mà bạn muốn in.
- Printer: Máy in màu của bạn (hãy tham khảo hướng dẫn sử dụng cho máy in của bạn).
- Chọn các trang mà bạn muốn in màu hoặc chọn in toàn bộ văn bản trong mục cài đặt trang in.
- Trong trường hợp bạn không có các cài đặt đặc biệt trong mục Options và phiên bản xem trước trên cửa sổ in ấn không gặp vấn đề gì, bạn có thể nhấn biểu tượng máy in có chữ Print để bắt đầu quá trình in.
Một số trường hợp cụ thể đối với in màu trong word.
Ví dụ: Bạn đã tô màu toàn bộ trang và khi in ra, màu sắc mất đi. Đây là một vấn đề mà bạn cần tìm hiểu ngay lập tức. Như tôi đã đề cập trước đó, có 3 mục bạn cần chú ý, trong đó bao gồm mục Options.
Các cài đặt trong mục này liên quan đến việc xuất lệnh in và có thể làm mất hoặc làm thiếu màu sắc khi in ra.
CÁCH IN MÀU TRONG WORD – ĐIỀU CHỈNH OPTIONS
Nếu bạn gặp vấn đề mất màu như ví dụ trên, bạn có thể vào mục Option và chọn mục Display, sau đó tìm đến mục Printing Options và đảm bảo rằng bạn đã chọn ô Print background and images.
Sau khi bạn nhấn vào ô đó, bạn sẽ có thể in đầy đủ màu sắc trong nền văn bản.
Bạn cũng có thể chọn các tùy chọn khác trong hộp thoại này. Tuy nhiên, tôi đã giải thích chi tiết trong bài viết về các chức năng và cài đặt trong hộp thoại in ấn của Word. Vì mỗi máy in có giao diện riêng, bạn có thể tìm hiểu thêm trong các nguồn thông tin khác.
Bài viết về cách in màu trong word kết thúc ở đây. Cảm ơn bạn đã đọc.